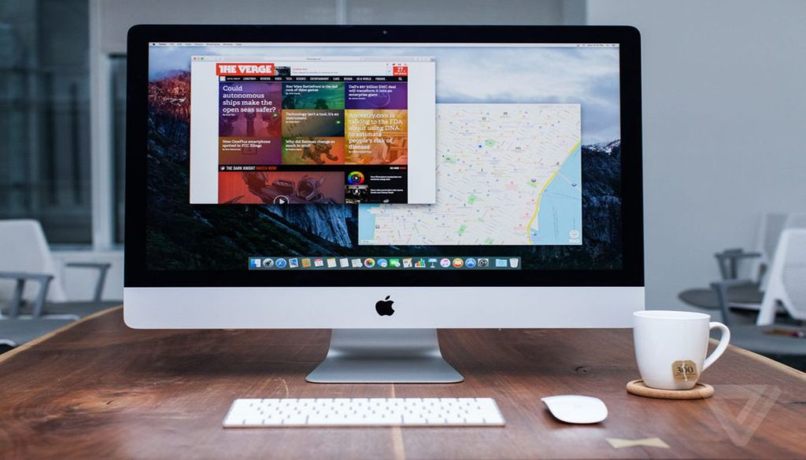Cómo descargar y configurar Boot Camp para instalar Windows en mi PC MAC
Si posee Mac basadas en Intel, puede ejecutar OS X y Windows en una máquina. De hecho, ha sido posible ejecutar Windows en una Mac durante algún tiempo, con limitaciones agonizantes.
Los modelos Mac casi extintos se cargaron con el software de emulación de Virtual PC también podría hacer Windows, pero el programa fue terriblemente lento. Incluso si encuentra una copia antigua del software, no funcionará con ninguna Mac actual.
El software Boot Camp de Apple sacudió al público informático tras su llegada apocalíptica en abril de 2006. Boot Camp se graduó del estado beta o casi terminado con la llegada de Leopard. El software Boot Camp Assistant se almacena en la carpeta Utilidades dentro de la carpeta Aplicaciones.
Nota: Descargar Boot Camp en sí es gratis. Debe proporcionar su propia versión de Windows de instalación de disco único o descargable; un disco de actualización no lo cortará.
También es importante tener en cuenta que puede usar una versión de 64 bits de Windows, Windows 7 (Home Premium, Professional o Ultimate genuinas), Windows 8 o Windows 8.1.
Consulte el soporte de Apple para ver qué modelos de Mac son compatibles con qué versiones de Windows. En su versión actual, Boot Camp no es compatible con versiones de Windows de 32 bits, con boot camp puedes eliminar la partición del sistema.
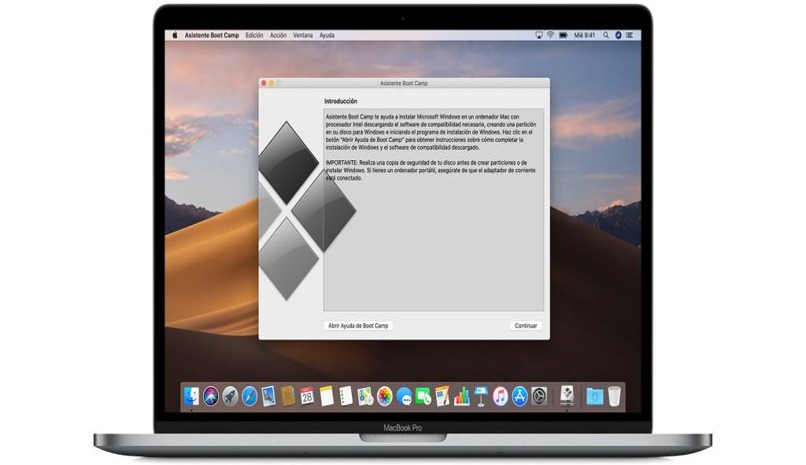
¿Cómo arrancar en Boot Camp en Macintosh?
Puede ir y venir entre OS X y Windows en su Mac, pero no puede ejecutar ambos sistemas operativos simultáneamente bajo Boot Camp. En su lugar, debe arrancar uno u otro sistema operativo, por lo tanto, el nombre Boot Camp.
Reinicie su Mac y mantenga presionada la tecla Opción hasta que aparezcan en pantalla los iconos de cada sistema operativo. Resalte Windows o Macintosh HD y haga clic en la flecha para iniciar el sistema operativo de su elección para esta sesión.
Para configurar el sistema operativo predeterminado en Mac OS X
- En Mac OS X, elija Apple> Preferencias del sistema.
- Luego haga clic en Disco de inicio.
- Seleccione el disco de inicio con el sistema operativo que desea usar como preferido de forma predeterminada .
- Si desea iniciar ese sistema operativo ahora, haga clic en Reiniciar y listo.
Para configurar el sistema operativo predeterminado en Windows
- En Windows, haga clic en el elemento de la bandeja del sistema Boot Camp y elija el Panel de control de Boot Camp.
- Su pantalla puede verse diferente, dependiendo de la computadora que esté usando.
- Seleccione el disco de inicio con el sistema operativo que desea usar de forma predeterminada.
- Si desea iniciar ese sistema operativo ahora, haga clic en Reiniciar.

Para reiniciar en Mac OS X usando el elemento de la bandeja del Sistema Boot Camp
En Windows, elija "Reiniciar en Mac OS X" en el elemento de la bandeja del sistema Boot Camp. El reinicio en Mac OS X usando el elemento de la bandeja del sistema Boot Camp también establece el sistema operativo predeterminado en Mac OS X.
Selección de un sistema operativo durante el inicio
Puede seleccionar qué sistema operativo utilizar durante el inicio manteniendo presionada la tecla Opción. Esto muestra iconos para todos los discos de inicio disponibles.
Le permite anular la configuración predeterminada para el disco de inicio en Preferencias de Disco de inicio (Mac OS X) o el panel de control de Boot Camp (Windows) sin cambiar esa configuración.
Para seleccionar un sistema operativo durante el inicio:
- Reinicie la computadora y mantenga presionada la tecla Opción hasta que aparezcan los iconos de disco en la pantalla.
- Seleccione el disco de inicio con el sistema operativo que desea utilizar y luego haga clic en la flecha debajo del icono.
Boot Camp y los nuevos Mac
Hay que distinguir que la apuesta de Apple en cuanto a los procesadores ARM en sus equipos se convirtió en una noticia por demás importante cuando se trata de Boot Camp. Esto se debe a que la compañía de la manzana ha integrado los procesadores ARM dentro de la gama Mac, para la cual Windows 10 no podrá ser usada.
Ante tal escenario, muchos se han preguntado si existe la posibilidad de uso de tal herramienta en dispositivos con ARM, a lo que los directivos de Microsoft, ha respondido que no. Tal situación se debe a que el Windows que conocemos está estructurado para ser usado en dispositivos con procesadores X86. Así que, si tienes la gama Mac, considera que no podrá hacer uso del Boot Camp.