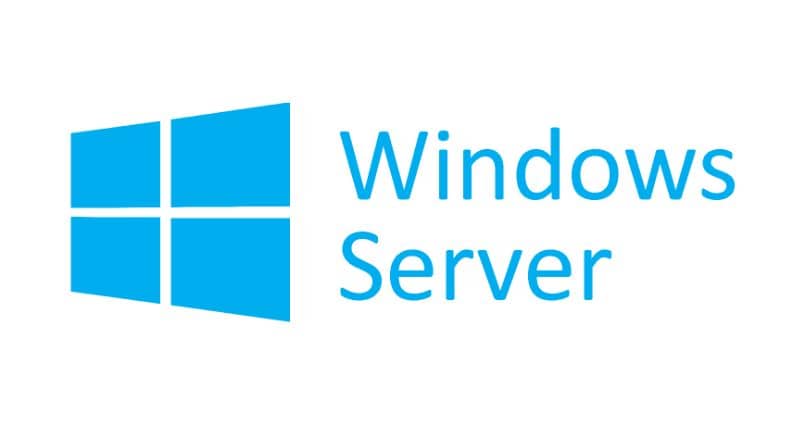¿Cómo eliminar la partición o el sistema Windows de un Mac con Boot Camp y recuperar espacio?
Así como es cierto que la mayoría de los ordenadores con los que estamos acostumbrados a trabajar llevan sistema operativo Windows, eso no quiere decir que no haya otras alternativas dentro de este campo, y Mac OS X es una de las más famosas.
Pues bien, en este caso queríamos hablar de un procedimiento bastante diferente pero sin embargo seguro que atractivo para los usuarios, el que tiene que ver con aprender a instalar o desinstalar Windows de un ordenador Mac.
Lo primero que tienes que tener en cuenta al respecto es que aunque puede sonar algo realmente complicado, han sido los propios desarrolladores de Apple los que nos facilitan esta tarea gracias a una plataforma como Boot Camp.
Boot Camp es un servicio que podemos hallar en algunas versiones de Mac OS X, el cual ha sido especialmente pensado para permitirnos instalar cualquier sistema operativo de Microsoft y aplicarle los drivers necesarios. Sí, en ordenadores Mac.

¿Cómo borrar la partición de Windows?
Pues bien, muchos usuarios han podido realizar el proceso de instalación de Windows en Mac OS X ya que el asistente que nos va guiando está muy bien desarrollado, y nos facilita enormemente la tarea.
Sin embargo, del mismo se quejan de que desinstalar Windows de Mac OS X no resulta tan sencilo, y es por eso que a continuación queremos enseñarte los pasos para deshacerte del sistema operativo de Microsoft en un ordenador de Apple.
Antes de comenzar queremos aclarar que resulta muy sencillo eliminar Windows si lo hemos instalado en una máquina virtual, pero aquí queremos mostrarte cómo borrar una partición con Windows de Boot Camp
¿Y por qué alguien querría eliminar Windows de su ordenador Mac OS X? Bueno, hay varios motivos, como por ejemplo su no uso, aunque en la mayoría de los casos los usuarios coinciden en querer recuperar el espacio que ocupa.
Sobre todo en ordenadores Mac OS X con sus discos, que no van tan sobrados de espacio de almacenamiento, recuperar los GB que necesita Windows para funcionar o todos los que le hemos dedicado a esa partición, puede ser algo muy atractivo.
Como decíamos al comienzo Apple lo tiene todo pensado, y aunque a algunos les cueste encontrar esta opción, nos ofrece una forma muy cómoda de eliminar Windows de Boot Camp rápidamente, sin poner en riesgo nuestros contenidos tampoco, y evitando que haya que formatear el equipo, claro.
Los pasos a seguir para borrar Windows de Boot Camp son éstos:
- Primero, por si acaso, realiza una copia de seguridad de todos los datos de Windows. Como se supone que vas a eliminar todos los contenidos relacionados con este sistema operativo, es mejor que cuides los contenidos por si acaso
- A continuación ejecuta el asistente de Boot Camp desde Aplicaciones, Utilidades, desde Spotlight o con Finder
- Cuando aparezca la pantalla principal de Introducción pulsa en Continuar
- Te encontrarás con una pantalla en la que dice que vas a Restaurar el disco a un volumen único
- El sistema va a pedirte que introduzcas tu clave de administrador. Se trata de una cuestión de seguridad, obviamente
- Espera a que finalice el proceso
- Cuando lo haya hecho, habrás recuperado el espacio que ocupaba esa partición, mientras que Windows habrá sido eliminado por completo
Como puedes ver, no es nada complicado eliminar Windows de la misma forma que lo hemos instalado, con Boot Camp.

¿Cómo Instalar Windows en Mac con Boot Camp?
Ahora bien, ya sabes cómo quitar Windows de Mac con Boot Camp. Y sin embargo estamos seguros de que muchos usuarios querrán aprender a llevar adelante el procedimiento completamente inverso, el de instalación, para el cual tienes que seguir estos pasos:
- Lo primero que tienes que hacer es encontrar el Asistente Boot Camp dentro de la carpeta Aplicaciones, Utilidades. Otra forma de acceder a él es a través del Finder, pero tú puedes hacerlo como prefieras porque es igual
- Antes de comenzar con el procedimiento en sí, tienes que insertar una unidad USB de al menos 16 GB en tu MAC, como así también tener la imagen de Windows 10 preparada, por ejemplo en un DVD ya insertado en el ordenador. Si notas que la imagen no aparece, es posible que haya un error con ella, de forma tal que conviene que pruebes descargándola de otro lado o bien con otro DVD
- Una vez que hayas realizado los pasos anteriores, el siguiente tiene que ver con establecer el tamaño de la partición donde vas a instalar Windows 10. Aunque aquí tenemos un poco de libertad, Windows nos pide al menos un 20 GB. Además tienes que tener en cuenta que si realmente piensas utilizar este entorno para realizar tareas, o instalar programas, deberías darle otros 100 GB. Por eso, creemos que la base recomendable es de unos 120 GB
- Una vez realizados todos los pasos anteriores, verás que el ordenador se reinicia, y cuando lo haga, comenzará la instalación de Windows en Mac exactamente del mismo que ocurre en cualquier otro equipo
- Posteriormente podremos ver todas las tablas de particionado, y conviene que las recuerdes por si acaso. Considera que no sólo va a aparecer la partición en la que has instalado Windows 10, sino también en la que tienes el sistema operativo original Mac OS X
- Una vez que les hayas echado un vistazo, lo siguiente será seleccionar la partición marcada como BOOTCAMP. Tienes que formatearla
- Cuando ese proceso haya finalizado, con esta partición aún marcada tienes que darle a Siguiente para instalar el sistema en la partición seleccionada
- Pasarán unos minutos, y cuando pasen, ya tendrás Windows 10 instalado en tu ordenador Mac
El proceso principal ha terminado, aunque existen algunas otras cuestiones que deberías tener en cuenta, como por ejemplo que en la primera ejecución de Windows se abrirá también Boot Camp para encargarse de descargar los drivers que sean necesarios y que debemos tener en un USB.
Existen algunos casos, no obstante, en los cuales existe la posibilidad de que determinados drivers no se instalen correctamente desde el usuario que se ha creado durante la instalación. Si es así, prueba suerte desde la cuenta del Administrador.
Si de todos modos encuentras complicaciones, te recomendamos que realices la instalación de los controladores de forma manual, ya que eso evitará los errores que pudieran aparecer cuando el propio sistema es el que se encarga.
Bien, ya con los controladores instalados, lo único que te queda por hacer es reiniciar el ordenador, y cuando lo hagas verás que cada vez que el dispositivo se reinicie, el sistema operativo por defecto será Windows 10.
¿Y cómo solucionar esto? De una forma sumamente sencilla, ya que sólo tienes que mantener presionada la tecla Alt mientras se inicia el equipo. En ese momento aparecerá la opción para escoger qué sistema operativo quieres ejecutar.
Ten en cuenta que el truco anterior no modifica el sistema operativo que se va a iniciar junto con el ordenador, sino sólo lo que ocurrirá en esa sesión. Si lo que quieres es que Mac OS X sea el sistema operativo por defecto, debes ir a Configuración del sistema, Disco de arranque, y escogerlo.
¿Has podido instalar o desinstalar Windows de tu ordenador Mac con este paso a paso?