Cómo convertir una imagen JPG o PNG a ICO online sin fondo con Paint
Cuando necesitamos convertir una imagen en icono muchos programas de software de edición de imágenes de computadora crean varios archivos digitales para usar en un sitio web. En este post te mostramos Cómo Convertir una Imagen en un Icono de forma fácil y rápida.
Para diversos propósitos se utilizan los iconos, en ocasiones se pueden hacer para aplicaciones del móvil o comercialización. Los iconos para juegos y sitios web de computadoras se guardan como una extensión de archivo .ico.
¿Cómo convertir una imagen PNG O JPG en icono con Paint?
Para la gran mayoría Paint es una aplicación de Windows la cual nos permite hacer dibujitos y editar algunas fotos, sin embargo, ignoramos lo mucho que ha avanzado y las miles de opciones que tenemos disponibles a la hora de pegar una imagen en nuestro lienzo. Hoy aprenderás una de ellas, y es convertir una foto de PNG o JPG a ICO.

- Clic en Cambiar tamaño
- Marque la casilla "Píxeles".
- Desmarque la casilla "Mantener relación de aspecto".
- Escriba 32 en los cuadros de texto "Horizontal" y "Vertical" para crear un lienzo de 32x32.
- 96x96 es otro tamaño de icono comúnmente usado.
- Haz clic Aceptar.
- Haga clic en Zoom.
- Como el lienzo es relativamente pequeño haz clic en el icono + en la esquina inferior derecha de la ventana hasta que el lienzo sea lo suficientemente grande como para que pueda trabajar libremente.
- Para un lienzo de 32x32, es probable que necesites hacer un zoom completo (800 por ciento) para trabajar.
- Dibuja tu icono.
- Una vez que su lienzo tenga el tamaño y la escala adecuados.
- Puede comenzar a dibujar su ícono como le plazca.
- Los expertos en diseño recomiendan que los iconos sean simples vibrantes y fáciles de leer.
- Recuerda que tu ícono será mucho más pequeño cuando esté en tu escritorio.
- Así que trata de no agregar demasiadas palabras pequeñas o detalles.
- Lo más probable es que tenga que cambiar el tamaño del pincel que está utilizando.
- Puede hacer esto haciendo clic en la lista de líneas horizontales en la parte superior de la pestaña Inicio.
- Luego seleccionando una línea más delgada en el menú desplegable resultante.
- Dibujar un ícono con un mouse puede ser un proceso frustrante e ineficiente.
- Si es posible, use un bloc de dibujo para crear su icono.
- Clic en Archivo.
- Está en la esquina superior izquierda de la ventana.
- Aparecerá un menú desplegable.
- Seleccione Guardar como.
- Encontrarás esta opción en el centro del menú desplegable.
- Al seleccionarlo aparece un menú emergente.
- Haga clic en Otros formatos.
- Está en la parte inferior del menú emergente.
- Al hacerlo se abre una nueva ventana.
- Introduzca un nombre y la etiqueta ".ico".
- En el cuadro de texto "Nombre de archivo" cerca de la parte inferior de la ventana.
- Escribirá lo que quiera para nombrar su archivo de icono.
- Seguido de .ico para indicar que el archivo debe guardarse como un icono.
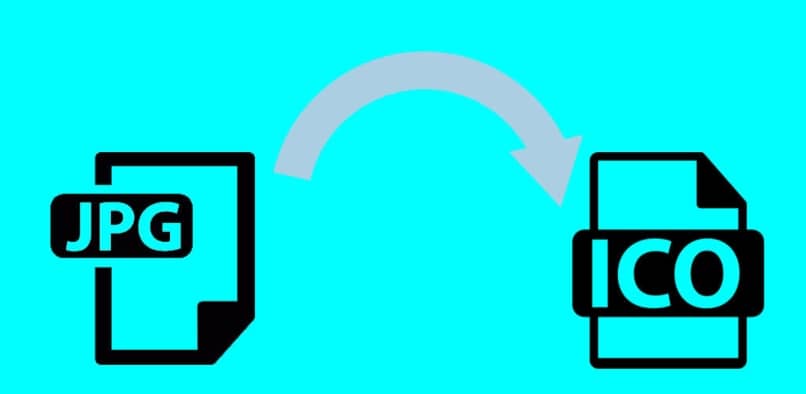
¿Cómo crear un icono en ICO Convert?
Existen otras alternativas más sofisticadas para ediciones de fotos o para convertir imágenes en iconos online, como lo es ICO Convert, una aplicación que se especializa en ello. Si deseas usar algo más sofisticado, te recomendamos seguir este paso a paso:
- Ingresa a la aplicación ICO Convert.
- Haga clic en Elegir archivo.
- Es un botón gris cerca de la parte superior de la página.
- Se abrirá una ventana del Explorador de archivos.
- Seleccione una imagen.
- Vaya a la ubicación de la imagen que desea usar como su ícono de Windows.
- Luego haga clic en la imagen para seleccionarla.
- Haga clic en Abrir.
- Está en la esquina inferior derecha de la ventana.
- Si lo hace, solicitará que la imagen se cargue en ICO Convert.
- Haz clic en Cargar.
- Esta opción está en el medio de la ventana Convertir ICO.
- Su imagen aparecerá en la página después de unos segundos.
- Coja su foto.
- Clic y arrastre el área de la foto que desea utilizar como icono.
- El área seleccionada será siempre cuadrada.
- Puede mover la selección de recorte completa haciendo clic y arrastrando el centro de la misma.
- También puede ampliar o reducir la selección de recorte haciendo clic y arrastrando una de sus esquinas.
- Desplácese hacia abajo y haga clic en No seleccionar ninguno.
- Es un enlace debajo de la foto.
- Esto evitará que el icono tome una forma diferente.
- Esto puede causar problemas de compatibilidad en algunas computadoras.
- Asegúrese de que está utilizando el formato ICO.
- Desplácese hacia abajo y marque la casilla "ICO para Windows 7, Windows 8, Vista y XP".
- Después hacia abajo y haga clic en Convertir ICO.
- Encontrarás esta opción cerca de la parte inferior de la página.
- Clic en Descargar su icono.
- Una vez que aparezca esta opción en la parte inferior de la página.
- Al hacer clic en ella se descargará el icono del icono.
- Una vez que finaliza la descarga.
- Puede continuar con la aplicación del icono a un acceso directo.



