Cómo entrar, restaurar y configurar la BIOS de tu PC Windows 10 fácilmente
Básicamente entrar a la BIOS de tu PC es tan fácil como iniciar el ordenador y mientras lo hace presionar varias veces X botón para que ingrese a la BIOS. Al día de hoy en Windows 10 esto cambió ligeramente. Sigue siendo bastante fácil entrar a la BIOS pero puede que tenga una que otra vuelta que te convendría saber antes de hacerlo.
Seguro que reiniciaste el ordenador y presionando el botón para entrar a la BIOS no pasa absolutamente nada. Esto sucede en realidad porque Windows 10 no reinicia al 100% la PC, justamente para hacerlo más rápido. Pero esto tiene un precio y es justamente no poder entrar a la BIOS. Aunque existen maneras de solucionarlo así que no te hagas problema.
Apagar el ordenador
La forma más sencilla de hacerlo es sin dudas apagando el ordenador por completo y luego volver a encenderlo. De esta forma cuando lo enciendas de nuevo vas a poder ingresar sin ninguna clase de problema a la BIOS de la PC presionando la tecla que corresponde. Debes tener en cuenta que es necesario apagarlo por completo. No sirve de nada reiniciar, suspender o poner el ordenador en hibernación. Incluso existen unas cuantas portátiles que tienen cierta tecnología para iniciar rápidamente Windows y ni siquiera apagando el PC puedes entrar a las BIOS.
Un reinicio poco normal
Vamos a reiniciar el ordenador, pero antes debemos hacer unas cuantas modificaciones. Para esto vamos a ir a inicio y luego presionamos en “Configuración” (el icono con forma en engranaje).
Se abre una nueva ventana de “Configuración de Windows”. Vamos a ir a la última parte que dice “Actualización y seguridad”. En la próxima ventana tienes que ir a la opción de “Recuperación” que se encuentra en el menú de la izquierda. Ahora simplemente presiona en el botón que dice “Reiniciar ahora”. Esta clase de reinicio no es como cualquier otro ya que te mostrará un menú que posiblemente nunca habías visto anteriormente. Verás un menú con un fondo azul y unas cuantas opciones. La que realmente nos interesa es la de “Solucionar problemas”. Luego de esto lo único que tenemos que hacer es ingresar a “Opciones avanzadas”.
Ahora tienes que elegir la última opción que se encuentra abajo a la derecha “Configuración de firmware UEFI”. En pocas palabras es reiniciar para poder entrar a la configuración del firmware que vendría a ser la BIOS. Entonces una vez que se reinicie puedes ver que en algún lado de la pantalla debería aparecer la tecla que tienes que presionar para ingresar a la BIOS. En muchas ocasiones es F10, SUPR, F12. En pocas palabras lo ideal es que leas ya que al momento en que arranca el ordenador debería aparecer una pequeña leyenda con la tecla especifica que debes presionar. Si no sabes que tecla es lo que puedes hacer es buscar en Google “Marca de tu ordenador + BIOS” y fijarte en los resultados.
Otro consejo que te damos es que, si sabes que tecla es, apenas esté reiniciando el ordenador comiences a presionar varias veces la tecla sin parar ya que en caso de que esperes o te tomes demasiado tiempo puede pasar la oportunidad de entrar a la BIOS.
En caso de que todo esté correcto vas a poder ingresar a la BIOS para configurar sin ninguna clase de problema. Recuerda que es fundamental que sepas manejar todo lo que la BIOS puede ofrecerte ya que en caso de configurar algo de forma errónea puedes terminar arruinando tu ordenador. Por lo que tienes que tener bastante cuidado en este sentido.

La BIOS es uno de los componentes más importantes del sistema de tu ordenador aunque en muchos casos realmente no le prestamos demasiada atención, y es por eso que creemos que este artículo es el mejor momento para hacerlo.
Gracias a ella, lo primero que tienes que saber es que nuestra PC nos permite que se ejecutan de forma correcta los pasos que son necesarios para comenzar el funcionamiento del sistema operativo. Por eso, que esté bien configurada resulta fundamental. Por tal motivo, en caso de que haya problemas con el funcionamiento de la BIOS de tu ordenador, te recomendamos que sigas leyendo, ya que vamos a enseñarte todos los pasos orientados a configurar la BIOS de tu PC para que funcione del mejor modo.
¿Cómo acceder a la BIOS para poder configurarla?
Lo primero que tienes que conocer en este tipo de casos es cómo acceder a la BIOS, por supuesto incluso antes de saber cómo configurarla, ya que en caso contrario vas a perder tiempo, o modificar aspectos sensibles de tu PC.
Lo que ocurre es que más allá de nuestros conocimientos, cada fabricante instala distintas versiones de en sus placas base, por lo que el procedimiento de acceso puede variar en ciertos modos. De cualquiera manera, vamos a enseñarte qué tienes que hacer En casi todos los casos, en la mayoría de los ordenadores se accede a la BIOS pulsando la tecla F12 antes de que el sistema inicie. De todos modos, es mejor que revises y corrobores esta información en Internet antes de cometer errores.
Pasos para configurar la BIOS de tu computadora
Bien, si pretendes poder configurar la BIOS a tu gusto, antes que nada tienes que conocer todas las funciones de la misma. Como decíamos antes, algunas cosas dependerán del fabricante, aunque existen algunas convenciones que son tenidas en cuenta por todos ellos:
ASUS
- Al Tweaker: opciones de CPU y memoria
- Advanced: opciones de chipset, almacenamiento y alimentación
- Monitor: salud del sistema y opciones de velocidad del ventilador
- Boot: opciones de arranque y seguridad
ASRock
- OC Tweaker: opciones de CPU y memoria
- Advanced: opciones de chipset, almacenamiento y alimentación
- Monitor H/W: salud del sistema y opciones de velocidad del ventilador
- Security: opciones de seguridad
- Boot: opciones de arranque
Gigabyte
- M.I.T: opciones de CPU, memoria, estado del sistema y velocidad del ventilador
- BIOS Features: opciones de arranque y seguridad
- Peripherals: chipset y opciones de almacenamiento
- Power Management: opciones de alimentación
MSI
- OC: opciones de CPU y memoria
- Settings: opciones de chipset, arranque y seguridad
- Hardware Monitor: salud del sistema y opciones de velocidad del ventilador
Ya mencionados todos los elementos anteriores, éste es el momento de que reconozcas además cada una de las funciones que forman parte de la BIOS, como así también cómo afectan a ésta los cambios que realizamos en ella.
Opciones de la CPU
De incidencia directa en el arranque del ordenador. A tener en cuenta las siguientes:
- BCLK/Base Clock: reloj principal del sistema.
- CPU Ratio: permite modificar el multiplicador de frecuencia del procesador
- Spread Spectrum: apunta a la propagación de la interferencia electromagnética que sale del procesador
- Voltaje de la CPU: muy útil para quienes hacen overclocking, permitiendo modificar los voltajes para esas necesidades
- Reloj Host / reloj PCle: permite ajustar la frecuencia del controlador PCI Express del ordenador
- Intel SpeedStep / AMD Cool’N’Quiet: ideal para ajustar la frecuencia del reloj del procesador a frecuencias más bajas
- C-State Options: podemos modificar los niveles de potencia del procesador
- x86 Virtualization: perfecto para llevar el rendimiento de la PC a su versión nativa
- Opciones de memoria: son las que tienen una incidencia directa sobre el funcionamiento de la RAM a corto plazo
- Memory Frequency: permite establecer la frecuencia del funcionamiento de la memoria
- Timing values: para ajustar los valores de temporización de la RAM
- DRAM Voltage: orientada a tratar de overclockear tu velocidad RAM más allá de su especificación normal
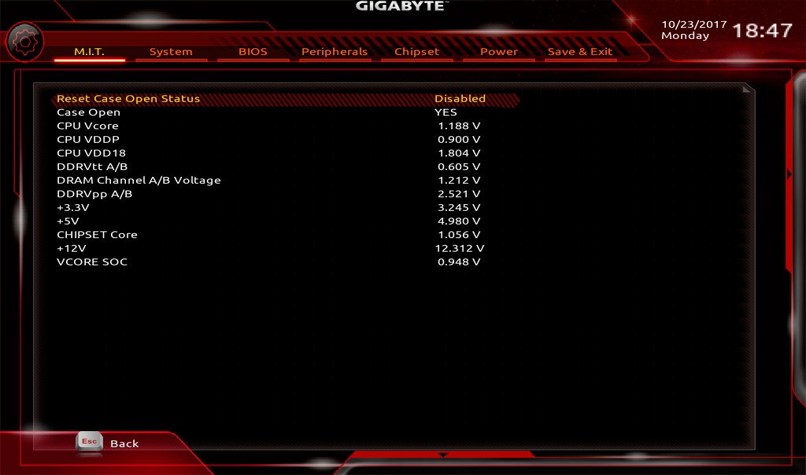
- Opciones de almacenamiento: son las afectan directamente al almacenamiento de los archivos a largo plazo
- Opciones de Chipset / Periféricos: las relacionadas con el funcionamiento del equipo a nivel gráfico
- Graphics Adaptar and Integrated GPU (IGPU) settings: estos ajustes apuntan a personalizar el adaptador de gráficos primario
- Onboard peripherals: apunta de forma directa a las opciones que se encuentran relacionadas con los adaptadores de audio e Internet
- Legacy USB Support: perfecto para que los entornos que originalmente no admiten dispositivos USB los acepten
- Opciones de energía (ACPI): opciones relacionadas con el consumo energético del equipo
- S-State configuration: refiere a los estados de potencia de nivel del sistemas
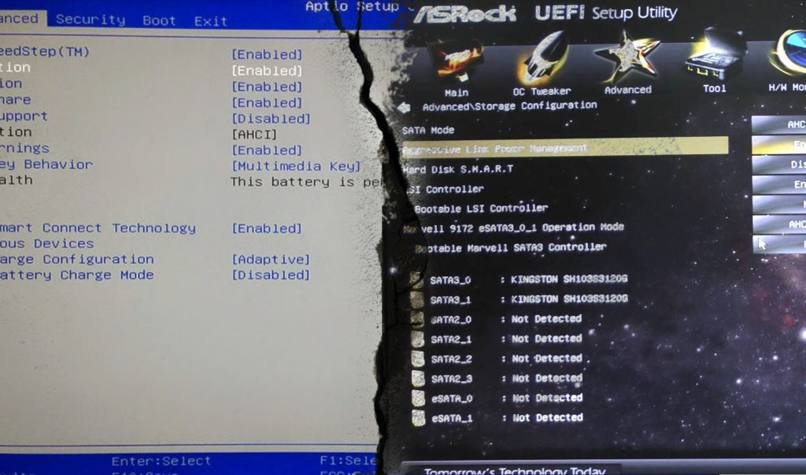
¿Es necesario actualizar la BIOS o UEFI?
Finalmente, sabemos que muchos de nuestros lectores podrán estar preguntándose una vez en este punto qué tan necesario resulta actualizar la BIOS del ordenador, y lo cierto es que en la medida en que sea posible, debes hacerlo.
Lo que sucede es que se trata de un elemento demasiado esencial de nuestra PC para su funcionamiento, y es por eso que en la medida de lo posible tenemos que intentar actualizarla para evitar errores de rendimiento en general. Sobre todo cuando hace mucho tiempo que has adquirido el ordenador nosotros te recomendamos que intentes actualizar la BIOS del mismo, ya que es una de las formas más sencillas de tenerlo actualizado y con su mejor rendimiento posible.







