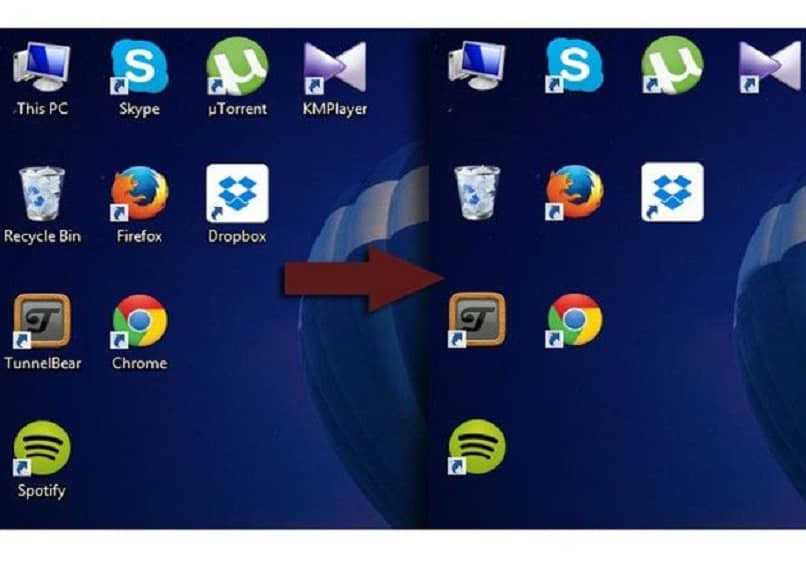¿Cómo ocultar la contraseña del WiFi en mi PC con Windows 10?

Cualquier usuario que conozca que es una red WiFi, puede ver la contraseña desde la ventana de propiedades. Esto podría afectar tu seguridad, ya que se filtra la clave. Por lo tanto, si deseas proteger y evitar que te roben el WiFi, te recomendamos leer este tutorial en el cual aprenderás los pasos a seguir para ocultarlo en tu equipo.
¿Dónde se muestra la contraseña del WiFi en Windows 10?
El sistema provee un apartado a fin de almacenar la clave de acceso a la red WiFi. De este modo, cuando la PC detecta esta conexión inalámbrica se puede conectar de manera automática. Entonces, guardar la clave es una ventaja porque facilita un rápido uso del internet. Esto representa un riesgo, puesto que los usuarios ajenos podrán ver tu llave.
Si deseas ver la contraseña que se ha guardado en el sistema, abre el panel de control y haz clic en 'Redes e internet'. Después, selecciona las 'Conexiones de red'. Presiona el botón secundario del mouse en 'Adaptador de red WiFi' y elige 'Estado'. Entonces verás una nueva ventana donde deberás presionar el botón 'Propiedades de la red inalámbrica'.
A continuación, se mostrarán dos pestañas 'Conexión' y 'Seguridad'. Pulsa sobre esta última y marca la casilla 'Ver caracteres'. De inmediato, aparecerá tu contraseña dentro del cuadro de texto denominado 'clave de seguridad de red'. Asimismo, podrás ver el tipo de protección y encriptación desde este apartado.

¿Cómo quitar la opción de mostrar caracteres en la clave del WiFi?
Es posible realizar esta operación no sin antes hacer un respaldo de tu equipo o crear un punto de restauración. Así, será posible revertir las variaciones si no obtienes los resultados esperados o ante un error. Después, es indispensable cambiar el registro de Windows, respaldar la llave y modificar los permisos antes de eliminar esta modalidad.
Advertencia para crear un punto de restauración del sistema
Este proceso facilita una solución de los problemas que surgen al hacer cambios en el software sensible de la PC. Por esta razón, Windows proporciona la alternativa de resguardar el estado actual de la computadora que se almacena de forma automática o seguir opciones de recuperación.
Si deseas hacer este paso, accede al panel de control desde el menú inicio y haz clic en 'Sistema y seguridad'. Luego, presiona 'Sistema' y escoge la opción 'Configuración avanzada' la cual se halla en el área lateral izquierda de la ventana. Elige la pestaña 'Protección de sistema', pulsa el botón 'Crear' y 'Aceptar'.
Entrar al registro de Windows
Presiona la combinación de teclas 'Win + R', escribe 'regedit' (sin comillas) y haz clic en 'Aceptar'. También, puedes acceder a la barra de búsqueda del sistema, copiar regedit y pulsar 'Ejecutar como administrador'. De esta forma, será posible aplicar cambios sin ningún problema o algún tipo de restricción.

Localizar la clave de registro
Al abrir el editor, encontrarás una lista de carpetas organizadas en un panel a la izquierda de la ventana. Allí, busca la siguiente ruta: HKEY_CLASSES_ROOT AppID {86F80216-5DD6-4F43-953B-35EF40A35AEE} que corresponde a la llave del registro que vas a cambiar.
Respaldar la clave para poder revertir en caso deseado
Es conveniente que resguardes este elemento con el fin de volver a un estado anterior cuando se presentan fallas. Por tal motivo, debes seleccionar la clave que hallaste, presiona 'Archivo' y 'Exportar'. Así, lograrás guardar una copia de seguridad en cualquier espacio del disco duro de tu ordenador y mantener el rendimiento WiFi en tus equipos.
Cambiar permisos y eliminar la clave del registro
Después, procede a modificar un parámetro del objeto que has encontrado en el editor de Windows. Para hacerlo, haz clic derecho sobre la carpeta que localizaste y pulsa 'Permisos'. Presiona 'Avanzado' y elige el enlace 'Cambiar'. Selecciona el usuario administrador y presiona la opción 'Buscar ahora'. Luego, haz clic en 'Aceptar'.
Regresa al apartado 'Seguridad' para habilitar la cuenta de administrador. Provee el control total y la lectura antes de aplicar los cambios. Vuelve a 'regedit' del sistema y borra esta clave {86F80216-5DD6-4F43-953B-35EF40A35AEE}.
Por ende, se deshabilitará 'Mostrar caracteres' que siempre se encuentra visible en las propiedades de la red. Lo anterior permitirá ocultar de manera definitiva todos los textos que pudieran dar señal de tu contraseña. Ya por último, puedes comprobar quien está conectados en tu red y restringir a aquellos dispositivos desconocidos.