Cómo configurar la BIOS para arrancar desde un USB - Windows 7, 8, 10
Con el paso de los años, también muchas de las tecnologías que podríamos considerar esenciales en nuestras vidas han ido avanzando, y en el caso de los ordenadores podemos encontrarnos con varias cuestiones al respecto.
Lo cierto es que los días en los que los sistemas operativos tenían que únicamente instalados por medio de un CD o DVD han acabado, y es por eso que en esta ocasión queremos detenernos en cómo lograr que funcionen a través de un USB.
De hecho, sabemos que existen algunas situaciones muy particulares en las que no nos queda otro remedio que configurar entrar la BIOS de nuestra PC para arrancar un sistema operativo desde el ordenador, respondiendo a la siguiente interrogante: ¿Cómo configurar la BIOS para arrancar desde un USB - Descargar Windows 7, 8, 10?, así que sigue leyendo para saber cómo hacerlo.

¿Qué es la BIOS de una computadora?
Lo primero que tenemos que analizar en este tipo de casos es de qué hablamos cuando hablamos de la BIOS de una computadora, teniendo en cuenta que cuando nos referimos a ella, lo hacemos al sistema o programa que reside en un circuito integrado de la placa base.
De este modo podemos estar hablando del firmware de un ordenador. Además te mostraremos todo lo que necesitas saber sobre el Firmware, teniendo en cuenta que su funcionamiento se produce a partir de la carga inicial de la memoria RAM, con la detección posterior de los dispositivos conectados.
Cuando no hay errores, se lanza el sistema operativo original del equipo, mientras que muchas veces en las que tenemos inconvenientes, lo mejor será entonces contar con un sistema operativo instalado en un dispositivo externo como un USB.
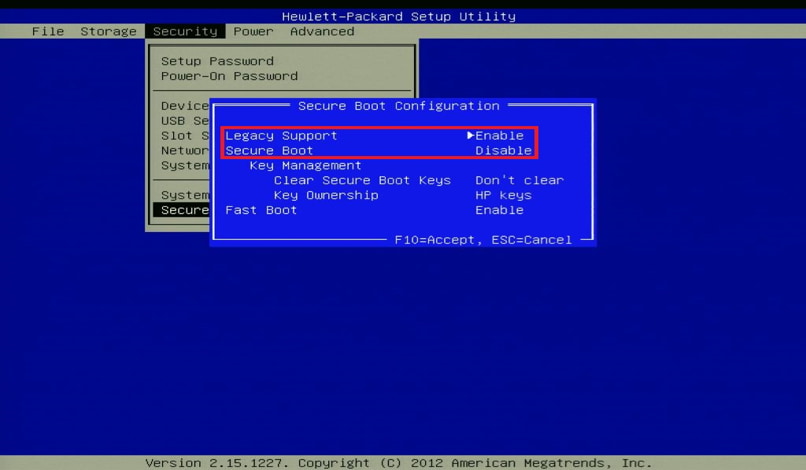
Tipos de BIOS
Si el significado de BIOS proviene de las iniciales de Basic Input/Output System, lo siguiente tiene que ver directamente con hablar de los que nosotros consideramos los principales tipos de BIOS, para que las conozcas en detalle:
- ROM (Read Only Memory): es un tipo de BIOS en la que puede grabarse solo si se confecciona junto con el chip. De este modo su información o datos no pueden modificarse con el paso del tiempo, permaneciendo siempre en su estado original.
- EPFROM (Erasable Progammable Read-Only Memory) o EEPROM (Electrically Erasable Programmable Read-Only Memory): hablamos de memorias que destacan porque se puede volver a grabar sobre ellas, gracias a la exposición a luces ultravioletas.
- FLASH BIOS: se trata de una de las alternativas más utilizadas en la actualidad, una que sobresale en su segmento sobre todo porque podemos regrabar encima de ella, sin necesidad de un dispositivo de borrado anterior. Incluso, se las puede actualizar todo el tiempo, casi de forma permanente.
Más allá de las que hemos mencionado anteriormente, no queríamos dejar de tener en cuenta tampoco que existen otras BIOS en las que también deberías fijarte, como por ejemplo las denominadas PnP Plug and Play), BIOS o PnP adware BIOS.
Estas destacan más que nada porque nos permiten reconocer dispositivos externos, asignándole a estos recursos necesarios para su funcionamiento.
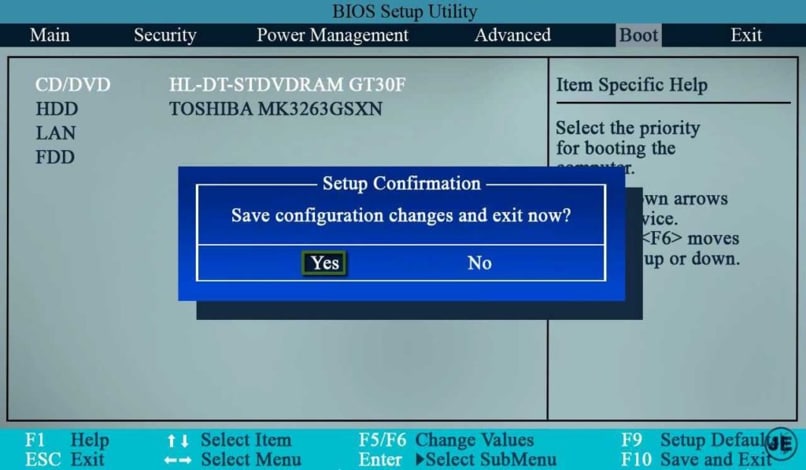
Pasos para configurar la BIOS de tu computadora e iniciar desde un USB
Bien, llegamos entonces al motivo por el cual hemos pensado en este artículo, relacionado con explicarte de qué forma configurar la BIOS de tu PC para poder iniciarla desde un USB, sobre todo si incluyes un sistema operativo en él. Para eso tienes que seguir estos pasos:
- Conecta el USB con el programa a tu ordenador y reinicia el equipo
- Cuando esté reiniciando, presiona la tecla que te permite acceder a la BIOS, que en la mayoría de los casos es Esc
- Una vez allí verás la opción Boot, pudiendo configurar el botón de arranque desde el Basic Imput
- Entonces tienes que buscar la llamada Boot Priority, que asignará prioridad a una opción al comenzar el dispositivo
- Para moverte y seleccionar el USB tienes que utilizar el teclado e ir pulsando con la tecla Enter
- Cuando encuentres el pendrive, debes seleccionarlo como la primera opción Boot Option
- Guarda todos los cambios que hayas realizado, presionando la tecla F10 y termina con Enter
A partir de allí, cada vez que vuelvas a reiniciar tu ordenador, estarás en condiciones de hacerlo desde el sistema operativo que hayas incluido en tu USB, pendrive o cualquier dispositivo de almacenamiento externo.
Configurando la BIOS en Windows
No es para nada complicado lo que debemos hacer en la BIOS así que tampoco te asustes si ninguna modificaste nada aquí. Eso sí, debes tener mucho cuidado con lo que tocas y limitarte únicamente a lo que te vamos a decir más abajo. Ya que en caso de no comprender demasiado del tema porque puedes terminar arruinando tu ordenador. Podrías ver los pasos para configurar, habilitar y conservar la gestión del BIOS en mi PC Windows.
Aquí debes apagar completamente tu ordenador. Luego de esto vas a tener que iniciarlo y en la pantalla de inicio debería aparecer una leyenda en donde te indique cómo ingresar al menú de la BIOS. En algunas ocasiones alguna tecla “F” otras “Suprimir”, etc.
No podemos comentarte exactamente qué tecla debes presionar porque dependiendo de la marca y unas cuantas cosas más. En algunos ordenadores se inicia con una tecla, en otros con otra, etc. Si no ves ninguna indicación entonces vas a tener que ir probando con las “F” desde F1 hasta F12 para poder comprobar con cuál de todas ella puede ingresar a la BIOS.
Una vez que estés en la BIOS tienes que ir al apartado de “Boot Device” para poder visualizar todos los discos duros que tienes conectados y en este caso la unidad USB o CD. Una vez que lo encuentres simplemente la seleccionamos con las flechas y luego das Enter.

Arrancar desde USB o CD en MacOS
En el caso de MacOS es mucho más fácil porque el sistema viene preparado por defecto para que puedas arrancar tu equipo desde cualquier unidad externa. Sigue este pequeño tutorial paso a paso y verás lo simple que resulta.
- Primero vas a tener que mantener presionada la tecla “Option”.
- Una vez que las presiones vas a ver en la pantalla la opción de “EFI Boot”. La primera es “Sistema” y esta se refiere al disco duro, así que nos vamos a centrar en la segunda la cual se enfoca en las unidades externas.
Y listo eso es lo único que debes hacer para iniciar el equipo desde una unidad externa.
Cómo arrancar desde una unidad externa en Ubuntu
Si nos vamos para el lado de Linux la cosa se pone un poco más compleja. Pero con esta guía vas a ver que a pesar de que lleva unos cuantos pasos a seguir, no es tampoco algo demasiado difícil de lograr.
- Eso sí, es fundamental que tengas la ISO de la última versión del sistema operativo. La cual podrás descargar sin ninguna clase de problemas desde Ubuntu.com.
- Ahora vas a tener que descargar UNetbootin. Esta es una herramienta para poder crear el USB de arranque justamente que nos viene a hacer falta para poder iniciar el sistema desde la unidad externa. Para poder descargar UNetbootin vas a tener que ingresar a github.io.
- Una vez tengas todo listo. Vas a tener que abrir la aplicación y luego dirigirte “Imagen en disco”.
- Luego de esto simplemente selecciona la imagen ISO presionando sobre el icono de los tres puntos y luego buscaras el ISO que descargaste desde Ubuntu.com.
- Ahora tienes que ir a “Distribución”.
- En cuanto al menú desplegable que puedes ver en la pantalla tienes que asegurarte de que la opción seleccionada sea “Unidad USB” lo cual vas a encontrar en la parte de abajo.
- Luego vas a tener que seleccionar el directorio Driver de tu unidad USB, luego de esto simplemente presiona en “Acepar”.
- Ahora comienza el proceso que puede demorar un poco. Vas a tener que tener paciencia y cuando finalice ya tendrás una Ubuntu en un USB de arranque para poder iniciar el sistema operativo desde dicha unidad.
- A continuación, vas a tener que agregar persistencia a la unidad USB.
- Tienes que crear un archivo “Casper-rw” para que de esta forma tu versión de Ubuntu guarde los archivos en cuestión.
- Para conseguir esto necesitas instalar la herramienta “PDL Casper-RW Creator” ya que es la forma más sencilla y sobre todo fácil de conseguir los resultados que estamos buscando.
- El uso de PDL Casper-RW Creator es muy sencillo. Simplemente debes seleccionar la unidad en donde está conectado el USB. Luego tienes que poner todos los archivos en la unidad con un tamaño máximo que dependerá del espacio que tengas en dicha unidad.
- Luego vas a tener que ir al directorio “boot/gryp” en la unidad USB. En dicha unidad vas a tener que abrir el archivo “cfg” y buscar la línea: linux /casper/vmlinuz.efi file=/cdrom/preseed/ubuntu.seed boot=casper quiet splash.
- Al final tienes que hacer un espacio y agregar “Persistent” luego simplemente guarda el archivo.
- Para ir terminando tienes que reiniciar tu ordenador y presionar varias veces la tecla para entrar a la BIOS. Dicha tecla puede variar dependiendo del ordenador. Aunque generalmente es F12.
- La unidad USB debería estar primera en la orden de carga. En caso de que no tengas ninguna unidad el ordenador iniciados de forma predeterminada por el disco duro.
- Aquí vas a poder elegir probar Ubuntu sin tener que instalarlo para que te hagas una leve idea de cómo funciona y luego si te gusta, podrás instalarlo desde esta misma unidad sin problemas.
No es demasiado complicado aprender cómo arrancar mi ordenador desde un USB o CD/DVD de esta manera puedes instalar un sistema operativo formateando el mismo o solucionar diferentes problemas relacionados con el mismo.







