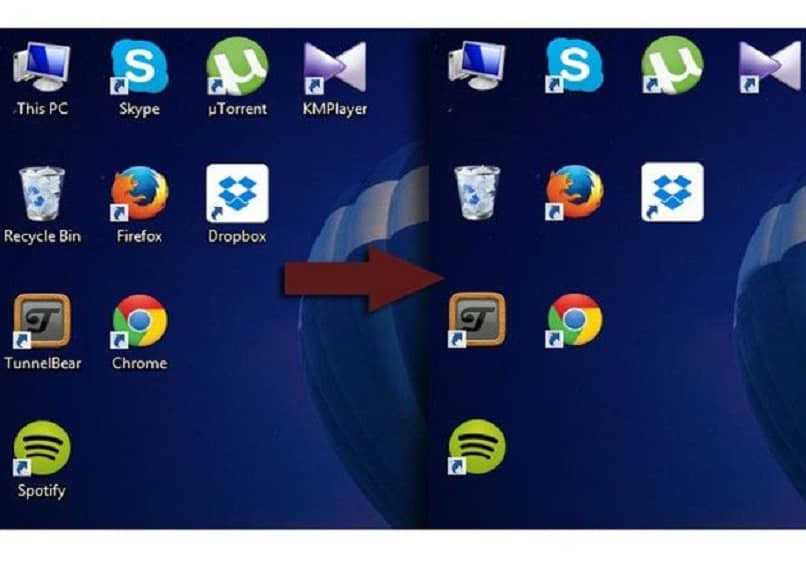¿Cómo proteger un archivo Zip en mi PC Windows 10? - PIN y contraseñas

El sistema operativo Windows 10 permite poner contraseñas a las carpetas por sí sólo. Esta acción no es posible en archivos comprimidos. No obstante, en este tutorial te explicamos cómo proteger un archivo Zip en tu PC Windows 10. Por ende, podrás añadir un PIN y contraseñas para elevar la protección de tus archivos mediante una herramienta.
¿Por qué es importante proteger el acceso a nuestros archivos?
Es importante proteger el acceso a nuestros archivos para evitar que usuarios no autorizados visualicen, modifiquen o usen información relevante y/o de uso personal. Por tal motivo, la mejor alternativa consiste en poner contraseñas robustas o un pin a cada carpeta o archivo que almacenamos en nuestra PC.
¿Cómo poner contraseña a mi archivo Zip desde Windows 10?
Es posible poner la contraseña a un archivo Zip desde Windows 10. Para lograrlo, puedes usar el EFS de tu PC, la aplicación WinRAR o la herramienta 7-Zip. El proceso para añadir una contraseña desde cualquiera de estos medios es muy sencillo y sólo abarca unos cuantos pasos que te mostraremos a continuación.
Usando el EFS de mi PC
EFS son las siglas de Sistema de Cifrado de Archivos o 'Encrypting File System'. Dicho sistema se encarga de cifrar los datos de un archivo o carpeta comprimido al generar una clave precisa. Así, sólo los usuarios que conocen la clave podrán acceder al contenido. Esta tecnología ha estado disponible desde la versión de Windows 2000 en adelante.

Para poner una clave o contraseña usando EFS en tu PC, deberás hacer clic derecho sobre la carpeta o archivo comprimido. Luego, presiona en 'Propiedades' y el botón 'Avanzados'. Por último, asegúrate de marcar la casilla que corresponde con la opción 'Cifrar contenido para proteger datos' y haz clic en 'Aceptar'.
Con WinRAR
Es posible poner una contraseña a tu archivo Zip desde Windows 10 con WinRAR. WinRAR es una aplicación que facilita la creación y administración de archivos comprimidos. De hecho, esta herramienta permite proteger archivos Zip mediante una contraseña.
Primero, deberás acceder al sitio web WinRAR para descargar la aplicación. Una vez que obtengas el instalador, ejecútalo y espera unos segundos. Después de descargar e instalar WinRAR, haz clic derecho sobre el archivo Zip. Elige 'Agregar al archivo' y presiona el botón 'Establecer contraseña'. Ingresa dos veces la contraseña y haz clic en ‘Aceptar’.
También, puedes acceder a la aplicación WinRAR y abrir el archivo Zip. Luego, haz clic en la pestaña 'Herramientas' y selecciona 'Convertir archivos'. Después, presiona el botón 'Compresión' y 'Establecer contraseña'. Escribe dos veces la contraseña y pulsa 'Aceptar'.
Mediante 7-Zip
Al descargar 7-Zip en tu PC podrás comprimir, descomprimir y aplicar otras acciones en archivos.7-Zip es capaz de proveer un alto nivel de compresión. Esta aplicación tiene la ventaja de ofrecer un alto nivel de seguridad mediante el uso de un estándar de encriptación avanzada. El formato de compresión que utiliza esta herramienta es ‘.7z.

Es posible poner una contraseña en un archivo mediante 7-Zip. Para lograrlo, haz clic derecho sobre un archivo y selecciona '7-zip'. En el menú contextual, elige la opción 'Añadir al archivo'. Localiza la sección 'Cifrado' y escribe dos veces la contraseña. Además, puedes elegir un método de encriptación. Por último, pulsa el botón 'Aceptar'.
¿De qué manera puedo ocultar mi archivo Zip del ordenador Windows 10?
Es posible ocultar un archivo Zip del ordenador Windows 10. Para lograrlo, presiona el botón secundario del mouse sobre el archivo comprimido y haz clic en 'Propiedades'. Después, localiza la sección 'Atributos' y marca la casilla que corresponde con la opción 'Oculto'. Por último, presiona el botón 'Aceptar'.
Del mismo modo, puedes optar por ocultar un archivo Zip en una imagen. Para hacer esto, crea una carpeta, añade todos los archivos que desees ocultar y una imagen con formato jpg. Luego, deberás comprimir los archivos usando WinRAR. Abre la consola de comandos de Windows con privilegios de administrador.
Escribe la ruta para acceder a la carpeta que creaste en el paso anterior. Después, escribe copy /b nombre_imagen.jpg+ nombre_archivo_zip).rar nombre_imagen.jpg y presiona 'Enter'. Recuerda reemplazar nombre_imagen.jpg por el nombre que has asignado a la imagen añadida a la carpeta, así como el nombre real del archivo comprimido.