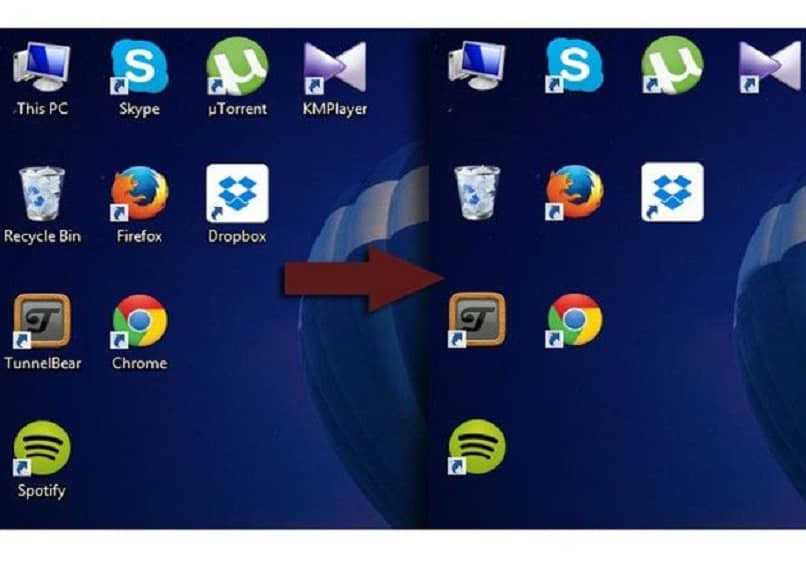¿Cómo desactivar el PIN de inicio de sesión en Windows 10? - Opciones de seguridad

El PIN de inicio de sesión en Windows 10 es colocar una contraseña que puedes usar entre tus opciones de seguridad. Dicho método es uno de los más rápidos al momento de acceder al sistema operativo. Sin embargo, es posible que ya no desees utilizarlo. El presente tutorial te explica el procedimiento a fin de eliminar esta función.
¿Qué pasos debo seguir para quitar el PIN de inicio de sesión de mi computadora?
Windows Hello es una funcionalidad que permite agregar diferentes sistemas de autenticación en tu equipo. Así, se asocia la cuenta y la contraseña de tu correo de Microsoft con tu ordenador. Puedes desactivar este inicio de sesión automático si lo deseas.
Cada vez que quieras abrirlo, tendrás que introducir la clave. Esto puede ser incómodo si esta es muy compleja y larga. Por tal motivo, tienes varias alternativas sencillas y muy seguras como el uso del PIN. Esta función te permitirá introducir entre cuatro y seis dígitos con el fin de modificar el ingreso mediante la contraseña del email.
Es importante destacar que antes de desactivar el medio debes iniciar sesión en tu PC. Después, verifica que la conexión a internet esté activa. Sincroniza tu cuenta de correo electrónico de Microsoft. A continuación, abre la configuración del sistema y haz clic en 'Cuentas'. Allí, encontrarás las opciones de inicio de sesión.

Localiza y haz clic en el apartado 'PIN de Windows Hello' y selecciona 'Quitar'. De esta manera, se deshabilita este método en tu equipo. Es recomendable que escojas otra modalidad de acceso. Así, evitarás que otras personas visualicen tus datos personales sin tu autorización.
¿Cómo puedo cambiar el PIN en caso de que lo quiera volver a usar?
Una vez que inicies sesión en tu dispositivo, modifica el PIN con el objetivo de emplearlo de nuevo. En tal sentido, dirígete a la barra de búsqueda y escribe 'Configuración'. Presiona 'Abrir' y 'Cuentas'. Pulsa 'Cambiar PIN' en 'Opciones de inicio de sesión'. Sigue las instrucciones con el fin de verificar la clave antigua e introducir una nueva.
¿Qué otras opciones de seguridad de inicio de sesión están disponibles en Windows 10?
El sistema operativo ofrece varias alternativas de acceso. La forma tradicional consiste en usar la clave de tu correo para poner la contraseña de inicio en Windows. También, es posible utilizar una imagen o la huella digital si posees una laptop que incluya un lector de este tipo.
La otra alternativa es bloquear la pantalla usando la ayuda del teclado. No será necesario agregar alguna clave y te permitirá de forma fácil ingresar al escritorio de Windows.
Contraseña de la cuenta
Esta es la forma más común que se emplea para autenticar el acceso en una PC. Tan solo se requiere iniciar sesión en el panel de tu cuenta Outlook o Hotmail con el fin de almacenar el email de Microsoft. Además, se guarda la imagen de perfil para identificarte. Después, necesitas estos datos al encender el equipo.

Contraseña de imagen
Esta opción permite deslizar el dedo en una pantalla táctil con el propósito de desbloquear el dispositivo tras pulsar sobre un recuadro que contiene una imagen. Windows facilita la configuración de varios puntos para ejecutar el sistema a través de esta vía rápida y fácil.
Huella digital en equipos compatibles
Algunos ordenadores portátiles cuentan con un lector especial que funciona como un escáner. Dicho componente se encuentra debajo del teclado y sirve para reconocer la huella digital del administrador del equipo. En efecto, deberás elegir uno de tus dedos y hacer que el sistema lo reconozca para arrancar Windows sin ningún inconveniente.
Si deseas aplicar esta función, abre la configuración y en 'Cuentas' localiza la sección 'Inicio de sesión' ubicada en el área lateral izquierda. Haz clic en 'Huella digital de Windows Hello' y presiona el botón 'Configuración'. Pulsa 'Introducción' y pasa el dedo por el sensor todas las veces que lo pida el asistente.
Esta modalidad es la más infalible en comparación con las anteriores porque verifica tu identidad e impide que otras personas accedan a tu PC. En caso de que tu equipo no cuente con el lector, puedes optar por habilitar la cámara con IR compatible a fin de iniciar sesión de manera automática. Esta tecnología es parecida a la que presentan los teléfonos móviles y en realidad es muy fácil de emplear.