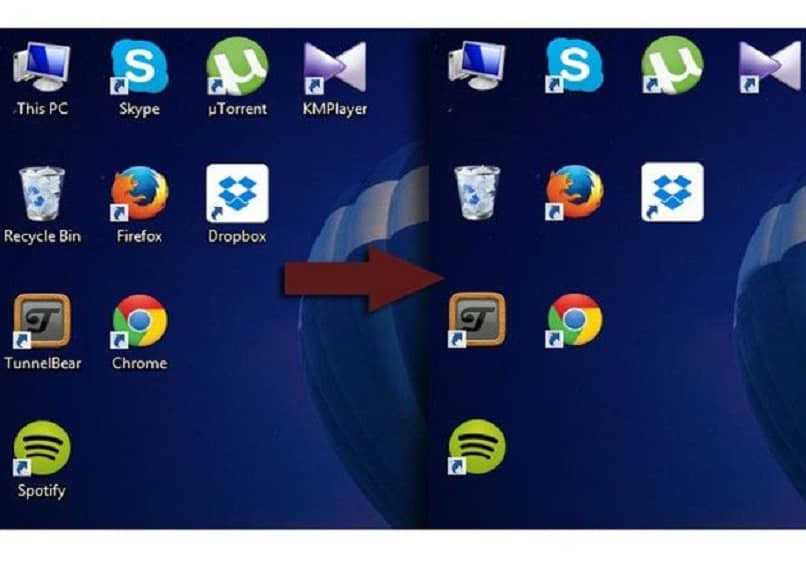¿Cómo activar o desactivar el 'uso compartido en proximidad' de Windows 10?

Windows 10 incluye una función que permite compartir fotografías y otros archivos con dispositivos cercanos. Este proceso se efectúa mediante una red inalámbrica o Bluetooth. Por lo tanto, es importante saber cómo activar o desactivar el 'uso compartido en proximidad' de Windows 10. Por eso, este tutorial te muestra todos los pasos para lograrlo.
¿Qué requisitos se debe cumplir para utilizar el 'uso compartido en proximidad'?
Para poder usar el uso compartido de proximidad en Windows se deben cumplir ciertos requisitos. Uno de ellos consiste en tener el Bluetooth activado y actualización reciente. De esta manera, la función estará a tu disposición con todas las mejoras que haya proporcionado Microsoft.
Bluetooth activado
En primer lugar, necesitarás tener el Bluetooth activado tanto en tu computadora de origen como en el dispositivo de destino. Por lo tanto, deberás acceder a la configuración del sistema y hacer clic en la sección 'Dispositivos'. Luego, mueve el interruptor para activar la opción Bluetooth en tu PC.
A continuación, accede a los ajustes de tu dispositivo móvil y pulsa en 'Conexiones'. Mueve el interruptor para activar el ‘Bluetooth’ en Windows 10. Después, presiona 'Agregar Bluetooth u otro dispositivo' desde la sección 'Dispositivos'. Espera unos segundos mientras se lleva a cabo la vinculación entre el dispositivo y tu equipo.

Sistema operativo actualizado
Es necesaria la actualización del sistema. Para esto, accede a la configuración y selecciona la opción 'Actualización y seguridad'. Elige la sección 'Windows Update' y haz clic en 'Buscar actualizaciones'. En pantalla se mostrará una lista de actualizaciones importantes y opcionales.
¿Cómo habilitar el 'uso compartido en proximidad' con Windows 10?
Existen diferentes formas de habilitar el 'uso compartido de proximidad' con Windows 10. Una de estas es compartir archivos con otros dispositivos. Al respecto, puedes optar por ejecutar este proceso en la configuración del sistema. También, puedes activar dicha función desde el centro de notificaciones. Incluso, puedes habilitar la función con la opción compartir.
En la configuración del sistema
La forma más común de habilitar el uso compartido de proximidad consiste en acceder a la configuración del sistema. Para hacerlo, haz clic en el icono de engranaje que hallarás en el menú inicio. Luego, presiona 'Sistema' y elige la opción 'Experiencias compartidas'. Después, mueve el interruptor para habilitar el uso compartido en proximidad.
Desde el centro de notificaciones
Puedes habilitar el uso compartido en proximidad en Windows desde el centro de notificaciones. Para lograrlo, localiza precisamente el centro de notificaciones el cual está ubicado en la parte inferior derecha, justo al lado de la barra de tareas. Allí, haz clic en 'Uso compartido en proximidad'. De inmediato, se resaltará esta opción en color azul.

Con la opción de compartir
Es posible habilitar el uso compartido en proximidad de Windows con la opción compartir. Para lograrlo, busca el documento, la imagen o el archivo de audio/video que deseas dar a conocer. Después, presiona el botón secundario del mouse sobre él mismo y presiona 'Compartir'.
Por ende, se mostrará una ventana emergente con diferentes opciones. Allí, selecciona 'Buscando dispositivos cercanos'. Este debe estar vinculado con el uso compartido en proximidad. Para poder seguir esta alternativa, debes verificar que tanto tu equipo como el dispositivo se encuentre vinculados ya sea mediante Wi-Fi o Bluetooth.
¿De qué manera quitar el 'uso compartido en proximidad' de Windows 10?
Es posible quitar o desactivar el 'uso compartido en proximidad' de Windows 10. Para hacer esto, accede a la configuración del sistema. Luego, haz clic en 'Sistema' y selecciona la opción 'Experiencias compartidas' que encontrarás en el panel lateral izquierdo. Mueve el interruptor para quitar el uso compartido en proximidad.
De igual modo, puedes ir al centro de notificaciones y hacer clic en 'Uso compartido de proximidad'. En efecto, la opción volverá a tener el color del menú. Lo anterior señala que se ha deshabilitado la función. Por último, asegúrate de desactivar la función Bluetooth de tu equipo y del dispositivo de destino.
Si no deseas desactivar o quitar el uso compartido por completo, puedes usar una opción intermedia. Esta consiste en configurar los dispositivos que pueden enviarnos archivos y a quiénes podemos enviarlos. Para lograrlo, abre la configuración de Windows a fin de habilitar y configurar el Bluetooth con ciertos dispositivos.