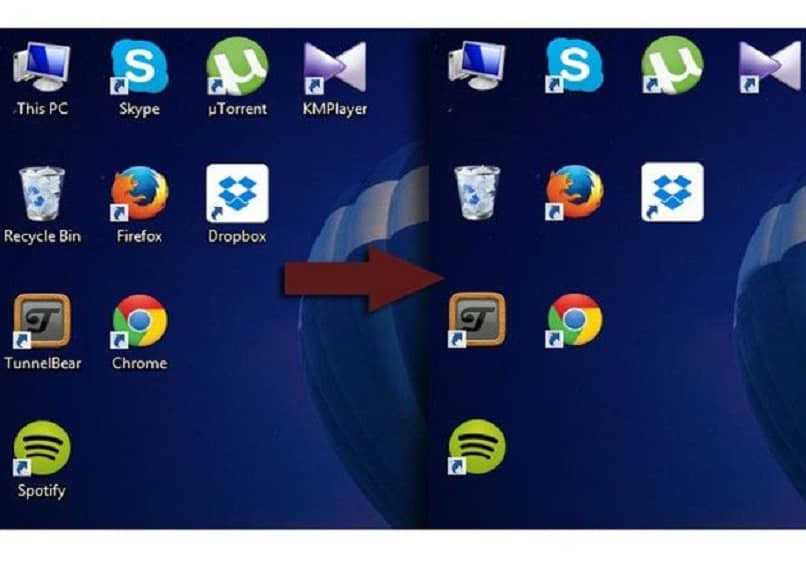¿Cómo desactivar mi cámara en todas las aplicaciones de Windows 10?

Es útil disponer en nuestra computadora personal de una cámara web, pero también es cierto que existe la posibilidad que nos espíen por medio de esta herramienta. Por lo tanto, es necesario poder saber cómo activar y desactivar este dispositivo cuando sea necesario. Si no sabes cómo hacerlo, a continuación te explicaremos cómo desactivar tu cámara en todas las aplicaciones de Windows 10.
¿Qué opciones existen en Windows 10 para deshabilitar la Webcam?
Windows 10 por ser un sistema operativo novedoso, cuenta con muchas funciones que quizás no conozcas, la cual te permite gestionar de forma eficiente sus herramientas. Una de ellas es la cámara web, aunque tenemos dos opciones con las cuales podemos deshabilitarla. Veamos entonces de qué forma podemos desactivar la cámara en todas las aplicaciones de Windows 10.
Desde 'Privacidad' desactivar el acceso a la cámara
Lo primero que vamos a hacer es ir al icono de Windows, el cual se encuentra ubicado en la esquina inferior izquierda. Hacemos clic y esta acción muestra un menú de opciones, en nuestro caso seleccionaremos la opción 'Configuración'. Seremos llevados a su ventana y en ella buscaremos elegiremos la opción 'Privacidad' para ser llevados a su ventana.

Aquí encontraremos todas las opciones que gestionan la privacidad de nuestro dispositivo y nos ubicaremos en el panel izquierdo. Allí debemos buscar y seleccionar la opción 'Cámara' esta acción desplegará al lado derecho de la pantalla del menú.
Ahora buscaremos la opción ' Permitir que las aplicaciones usen la cámara ' y deslizaremos el interruptor. Este cambiará a gris indicándonos su desactivación.
Deshabilitar la cámara en el administrador de dispositivos
Otra opción que podemos utilizar para deshabilitar la cámara en todas las aplicaciones de Windows 10 es por medio del administrador del dispositivo. Para acceder a él podemos hacerlo desde los atajos del teclado y pulsar las teclas de Windows + X. Esta acción muestra un menú en pantalla y en él debe seleccionar la opción 'Administrador de dispositivo'.
Una vez en esta ventana, podemos ver los controladores, el cual seleccionaremos el de nuestra Webcam. Vamos a hacer clic en el icono en forma de flecha para ver el controlador y luego vamos a hacer clic derecho sobre él. De esta forma aparecerá un menú el cual elegiremos la opción 'Deshabilitar'.
¿Cómo puedo bloquear la cámara de forma física para mayor comodidad?
Si luego de haber desactivado la cámara de forma que no pueda ser utilizada por aplicaciones instaladas en tu PC. Puedes optar por otras alternativas que te permitan estar un poco más tranquilo y en este caso bloquear de forma física la Webcam. A continuación te ofreceremos algunas opciones que puedes aplicar y son las siguientes:
Usar una Webcam con tapa
Si usa una computadora personal que no tenga integrada una cámara web, tiene una opción ideal en estos casos. No es otra cosa que adquirir una Webcam con tapa, existe una gran variedad en el mercado. De esta forma puedes estar seguro de que ninguna aplicación utilice la cámara sin tu consentimiento y sin el riesgo que te espíen.

Agregar un Sticker
En el caso de que esté usando una computadora portátil, la cual tiene incluida una cámara web, la mejor opción por la que puede optar para bloquear la cámara. Es que utiliza un Sticker o cualquier otro tipo de sticker, el cual puede poner o quitar en cualquier momento. Así vas a poder utilizar tu computadora personal sin riesgo y con la seguridad que no será vulnerada tu privacidad.
Usar una cámara USB
Otra posible opción ideal para desactivar la cámara cuando quieras y no sea controlada por una aplicación, es usando una cámara USB. Lo práctico de estas webcams es que solo la vas a conectar cuando sea necesario y luego simplemente la desconectas y la guardas. Es perfecta para estos casos, cuando pueda sentir que esas personas están vigiladas por medio de esta herramienta.
Y así termina este artículo que te explico de una manera muy simple como desactivar tu cámara en todas las Apps en Windows 10. Evitando de esta forma que pueda se ataques a su privacidad. Y aprendiste a hacerlo sin mayores contratiempos y tan fácil como activar la cámara de video en Microsoft Teams.