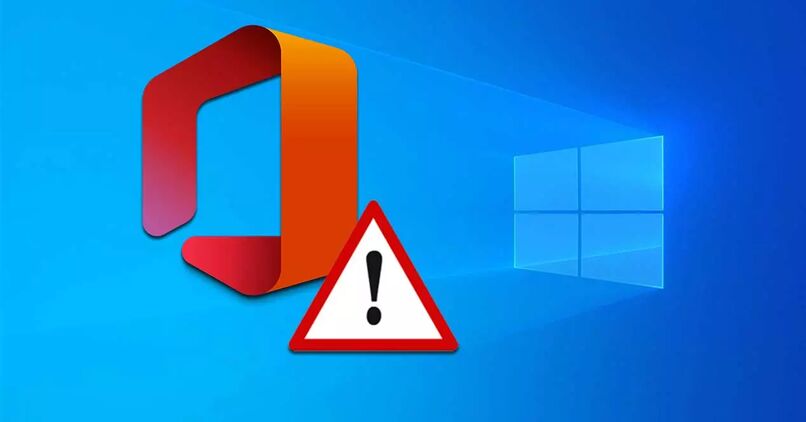¿Cómo desactivar cámara y micrófono en reuniones de Teams correctamente?

Sin lugar a dudas Teams está entre las mejores plataformas para hacer videoconferencias. Éste puesto lo ha ganado gracias a la gran cantidad de opciones que permite y su facilidad de uso. En todo caso, es necesario saber cosas básicas como desactivar la cámara y el micrófono en las reuniones de Teams, algo que hoy te enseñamos.
¿Cuál es el proceso para desactivar tu cámara y micrófono en Teams de forma correcta?
Luego de configurar la cuenta y poner una foto de perfil en Teams, es momento de empezar hacer las reuniones. En cualquier caso, como moderador deberás saber unas cuantas cosas básicas para mantener el orden. Sin dudas lo primero es que sepas activar y desactivar la cámara y el micrófono en Teams, algo que te mostramos a continuación.
En tu celular
Para desactivar la cámara mientras te estás comunicando en Teams, simplemente presiona sobre el botón con forma de videocámara en la parte inferior izquierda. Deberás volver a activar este botón si quieres volver a compartir la cámara en la conferencia.
Para desactivar el micrófono, el proceso es muy similar al de desactivar la cámara de Teams. Simplemente presiona sobre el pequeño icono con forma de micrófono que se ubica en la parte inferior izquierda de la pantalla. Deberás volverlo activar si quieres que tu voz se oiga nuevamente.

Desde una computadora
Para desactivar completamente la cámara en Teams, lo primero es dirigirte al chat en el que deseas ocultar tu imagen. Esto sólo podrás hacerlo mientras estés en una llamada/conferencia, para desactivar la cámara, presiona sobre el icono con forma de ‘videocámara’ que se encuentra en el menú de abajo. Tras hacerlo se desactivará la webcam.
El proceso para el micrófono es prácticamente el mismo que con la cámara, una vez dentro de un chat/videollamada/conferencia, dirígete al menú inferior y presiona sobre el icono con forma de micrófono. Tras hacerlo, desactivar correctamente el audio de tu micrófono en la llamada.
¿Cómo desactivar la cámara y micrófono en Teams con ayuda del teclado de tu PC?
Algo que pocos saben al momento de usar Microsoft Teams son las funciones extra que posee. De hecho, contamos con un gran número de métodos abreviados en Teams que pueden ser de gran utilidad. A continuación, te mostramos los más básicos y esenciales para que aprendas rápidamente a desactivar la cámara y el micrófono de Teams.
Ctrl+May+M
La combinación de teclas Ctrl+May+M es una manera mucho más rápida de desactivar el audio. Puedes emplearla para desactivar momentáneamente el micrófono, algo que se torna necesario en la mayoría de videoconferencias en algún momento. En todo caso, no te olvides de volverlo a activar presionando nuevamente la combinación.

Ctrl+May+O
Si presionas la combinación de teclas Ctrl+May+O podrás desactivar de manera rápida la cámara, en otras palabras, apagarás la cámara de manera momentánea. De cualquier modo, es importante que vuelvas a presionar la combinación de teclas cuando desees activar nuevamente tu cámara web.
¿Cómo deshabilitar la cámara y micrófono de los participantes al organizar una videollamada?
Si quieres desactivar la cámara o micrófono de un usuario en particular, busca en la lista de participantes y pulsa sobre los tres puntos ubicados a la derecha. Tras lo anterior, selecciona ‘Deshabilitar cámara’ o ‘Deshabilitar micrófono’, con este proceso, podrás desactivar la cámara y el micrófono respectivamente.
Ten muy en cuenta que sólo podrás desactivar la cámara y en micrófono de los asistentes/participantes. La anterior opción no es posible en el caso de que sean moderadores. De cualquier modo, es una opción muy útil si quieres desactivar temporalmente la cámara o el micrófono de un estudiante o empleado.
Por otra parte, si tienes problemas con la aplicación Teams, siempre queda la posibilidad de ingresar a una reunión con Google Meet, sin dudas otra buena alternativa para hacer videoconferencias. En todo caso, la mayoría de veces no hay problemas al desactivar o activar la cámara y realizar muchas otras acciones en Teams.