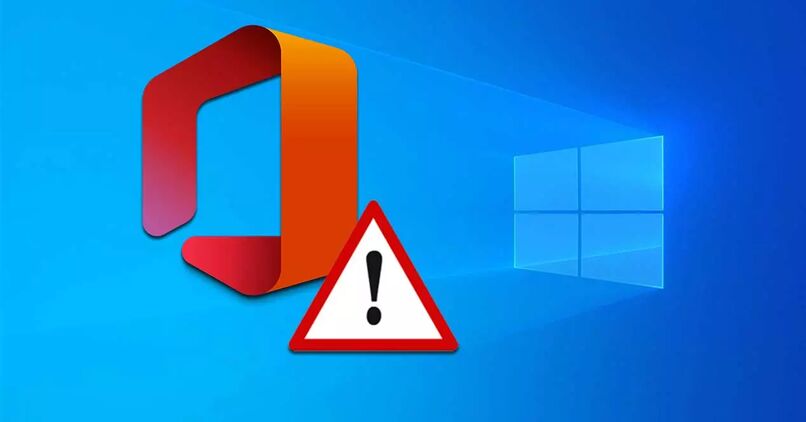¿Cómo poner check o 'palomita' en Excel con tu teclado de forma fácil y rápida?

El símbolo de verificación, check o palomita es muy utilizado hoy día y no podía ser una excepción para programas como Microsoft Excel. En el cual podemos realizar un checklist y anotar cuál elemento de la lista ha sido elegido por un usuario.
Pero probablemente no sepas como hacer este procedimiento. Aun así no te preocupes, ya que a continuación te diremos cómo poner check o 'palomita' en Excel con tu teclado.
¿Cuáles son las teclas que permiten insertar el símbolo de la palomita en Excel?
Excel permite por medio de su menú de herramienta insertar diferentes símbolos o signos como el de mayor, menor o igual que. También es cierto que podemos hacer uso de algunos atajos del teclado para escribir caracteres especiales como el check. Para ello tenemos tres maneras distintas de insertar en tu hoja de cálculo el mencionado símbolo desde el teclado.
Windows + .
Para poner el check o palomita con el teclado en Excel, tenemos primero que elegir la celda en la cual queremos que aparezca el símbolo. Luego pulsaremos las teclas Windows + . De esta forma aparecerá en pantalla la ventana de Emoji. Allí debemos buscar el símbolo que representa el check o palomita y así insertamos este carácter especial en la hoja de cálculo.

Shift + P
Otra alternativa que podemos emplear para insertar el símbolo de palomita o check es por medio de la pestaña 'Insertar' en el menú de herramientas. Para esto tenemos que dirigirnos a la esquina superior derecha y hacer clic en la opción 'Símbolo'.
Selecciona la opción 'Más símbolos' en el apartado 'Fuentes' y elegir la fuente 'Wingdings 2'. Una vez realizados estos pasos, debes hacer uso de los atajos del teclado y pulsar las teclas 'Mayús + P'. Esta acción mostrará en la hoja de cálculo el símbolo de check.
Alt + 0252
Existe aún otra manera de insertar el símbolo del check con el teclado en Excel y es de la siguiente forma. Abre la hoja de cálculo, luego dirígete al menú superior y haz clic en la pestaña 'Inicio'. Busca en el apartado 'Fuente' la opción 'Wingdings'.
El siguiente paso es pulsar las teclas 'Alt + 0252' utilizando el teclado numérico que se encuentra al lado derecho. Es importante que previamente hayas pulsado la tecla 'Bloq Num' para que el símbolo de check aparezca en el documento.
¿De qué otra forma se pone la palomita en Excel?
Como has podido ver hasta ahora, es posible aplicar este tutorial con el teclado de una manera sencilla y rápida. Pero también permite realizar este proceso si utilizamos las herramientas del programa. Si no sabes cómo hacerlo, no te preocupes, que enseguida te diremos qué debes hacer para conseguirlo.

Con la opción 'Símbolo'
Debemos entrar en nuestra hoja de cálculo y seleccionar la celda donde queremos que aparezca el check o palomita. Luego nos dirigimos al menú superior, allí vamos a hacer clic en la pestaña 'Insertar'. Luego buscaremos y seleccionaremos la opción 'Símbolos' esta acción generará en pantalla una ventana con diferentes caracteres especiales, signos y símbolos.
El siguiente paso es buscar la fuente Wingdings 2 y luego seleccionaremos el símbolo buscando para que aparezca en la hoja de cálculo. Solo debes hacer clic en la opción 'Insertar' que se encuentra en la parte inferior del cuadro 'Símbolo'.
Utilizando 'Grabar macro'
Para insertar o poner check en una celda usando macro grabar debes hacer lo siguiente, dirígete a la pestaña 'Vista'. Luego selecciona la opción 'Macro' y luego elige la opción 'Crear' y escribe el siguiente macro:
Sub Checkmark ()
Selection.FormulaR1C1 = 'a'
Selection.Font.Name = 'Windings'
End Sub
Describe para que será utilizado este macro y añade un atajo del teclado para emplearlo cuando quieras al pulsar los comandos.

¿Cómo crear fácilmente una checklist en Excel?
Para poder generar una lista de comprobación en Excel de una forma sencilla, podemos proceder de la siguiente manera. Pero antes es necesario que tengamos activa la pestaña de Desarrollador, si no es así puedes hacer lo siguiente: Dirige tu vista a la pestaña 'Archivo' luego haz clic en 'Opciones' y después selecciona el apartado 'Personalizar cinta de opciones'.
Por último marca la casilla 'Programador' o 'Desarrollador' y haz clic en 'Aceptar' y de esta manera se mostrará esta nueva pestaña en el menú de herramientas. Ahora debes escoger la columna B o C para escribir tu lista de verificación, luego selecciona la pestaña 'Desarrollador'. A continuación selecciona la opción 'Insertar' y en control de formulario elige la opción 'Casilla'.
De esta manera insertamos en cada celda el cuadro para marcar o desmarcar con un check o palomita. Pero ahora tendremos que hacer la vinculación del cuadro de verificación a cada celda y para ello haremos lo siguiente. Seleccionaremos un cuadro de verificación y vamos a hacer clic derecho y elegir la opción 'Formato del objeto'.
En la pestaña 'Control' escribimos en 'Vincular con la celda' la letra y el número de esta, por ejemplo C4. Repetiremos este paso con cada una de las celdas a vincular. Para terminar nos vamos a 'Inicio' después aplicaremos 'Formato condicional' a continuación 'Nueva regla' elija el tipo de regla y escriba la siguiente fórmula =$B5=VERDADERO.