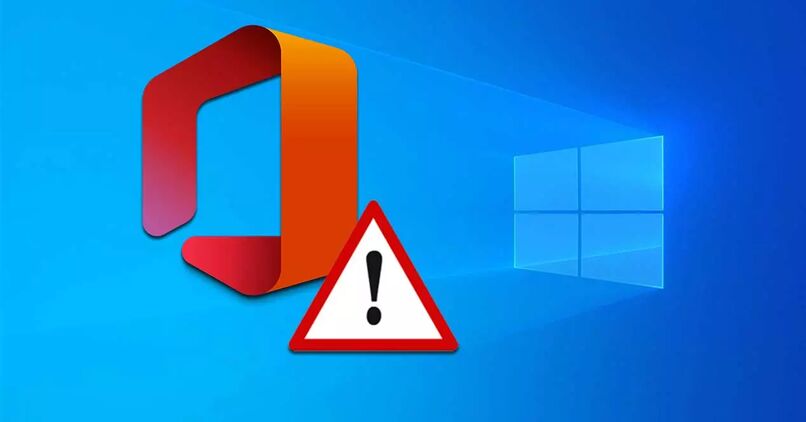¿Cómo activar tu cámara de video en Microsoft Teams desde la App o PC?

Saber cómo desactivar la cámara y el micrófono en las reuniones de Teams es algo esencial si pretendes usar la aplicación. Hoy te enseñaremos el proceso básico para activar tu cámara de vídeo en Microsoft Teams y otras cosas que deberías saber sobre la aplicación.
- ¿De qué manera puedes activar la cámara de tu dispositivo en la reunión de Teams?
- ¿Cómo puedes editar el fondo de tu grabación en Microsoft Teams?
- ¿Qué pasos hay que seguir para girar la grabación de tu dispositivo en la reunión de Teams?
- ¿Cuál es la forma en la que puedes desactivar tu cámara en la reunión de Microsoft Teams?
- ¿Por qué razón Teams no activa tu cámara de video y cómo solucionarlo?
¿De qué manera puedes activar la cámara de tu dispositivo en la reunión de Teams?
El proceso para activar la cámara en Teams es igual de sencillo que poner tu fotografía en la aplicación. En todo caso, puede variar un poco dependiendo del dispositivo que uses, sigue leyendo para aprender a hacerlo desde la web y desde la aplicación.
Con el sitio web
En el caso del ordenador, bastará con dirigirte a un chat e iniciar una reunión, de manera nativa la cámara debería activarse. Posiblemente se muestre en pantalla un recuadro para activar los permisos, simplemente presiona sobre ‘Permitir’ para continuar.
Desde la aplicación
Tras iniciar sesión en tu cuenta desde la aplicación Teams y hacer las configuraciones pertinentes, basta con iniciar una reunión o unirse a ella. Se mostrará la sección de permisos, simplemente pulsa sobre ‘Permitir’ y asegúrate de activar el video presionando sobre la videocámara.

¿Cómo puedes editar el fondo de tu grabación en Microsoft Teams?
Una nueva función que puede llegar a ser muy útil es la de poner un fondo a la cámara. Sin dudas es algo útil por diversos motivos, sea por cuestiones de privacidad o simplemente por dar un toque especial a tu reunión o chat de vídeo, para aplicarlo prueba lo siguiente.
Con el móvil
En primer lugar, ten en cuenta que esto no es compatible con todos los dispositivos. Para cambiar el fondo en Teams, simplemente arranca una reunión y justo antes de unirte, presiona sobre ‘Efectos de fondo’ y allí podrás realizar las configuraciones del fondo.
Al usar la App
En el caso del ordenador, el proceso es similar, simplemente crea una reunión y asegúrate de habilitar la opción de fondo, podrás reconocerla pues tiene la pequeña figura de una persona con su fondo. Al pulsar sobre dicha opción, deberás seleccionar el fondo que deseas y hacer doble clic sobre él, tras lo anterior simplemente únete a la reunión.
¿Qué pasos hay que seguir para girar la grabación de tu dispositivo en la reunión de Teams?
Existe la posibilidad de que la imagen de tu cámara en Teams salga volteada. Ante esto, hay diversas cosas que puedes intentar, aunque el proceso variará dependiendo del dispositivo que emplees. Sin importar si tienes un ordenador o móvil prueba lo siguiente.

Con la aplicación móvil
En el caso del dispositivo móvil, lo único que queda es cambiar entre la cámara frontal o la cámara trasera. A su vez, puedes probar a girar el dispositivo y buscar un mejor ángulo. Como señalamos, no hay una opción directa para girar la grabación de Teams
Desde tu escritorio
En el caso del ordenador, todo depende directamente del software de la cámara web. La mayoría de ellos permiten hacer el cambio y usar el denominado ‘modo espejo’. Con el modo espejo se invertirá la cámara mostrándote tal cual te ves en un espejo.
¿Cuál es la forma en la que puedes desactivar tu cámara en la reunión de Microsoft Teams?
Tanto para el móvil como para la PC el proceso para desactivar la cámara es súper sencillo. Basta con que presiones sobre el icono con forma de videocámara que aparece en la parte inferior izquierda de tu imagen y de esta manera se desactivará la cámara.
¿Por qué razón Teams no activa tu cámara de video y cómo solucionarlo?
Lo primero en el caso de que no puedas activar la cámara de vídeo en Teams es cerrar la sesión de tu cuenta, algo que podría ayudar. En todo caso, si lo anterior simplemente no funciona, entonces, recomendamos probar los siguientes métodos hasta dar con la solución.

Busca las actualizaciones
En el caso de tener problemas con la aplicación, lo mejor es que la actualices. Simplemente deberás dirigirte al sitio web oficial de Teams en el caso del PC. Para los móviles, dirígete a la tienda oficial de tu sistema operativo y descarga la aplicación Teams.
Comprueba si tu cámara está en uso
Es posible que la cámara del dispositivo esté siendo usada por otro programa, de ser así muy posiblemente no puedas ver la imagen. Ante esto, la solución es básica, simplemente cierra la aplicación que esté usando la cámara y vuelve a entrar en el chat de Teams.
Realiza llamadas de prueba
Si tienes problemas con una llamada o reunión, para la próxima deberías hacer unas cuantas llamadas de prueba. De este modo, podrás comprobar si el problema se repite o si fue un caso aislado. De ser así, simplemente ten en cuenta nuestras otras recomendaciones.
Comprueba los permisos de tu App
Como señalamos al principio, tanto en el ordenador como en los móviles, la aplicación pedirá permisos para usar la cámara. Ante esto, simplemente debes comprobar que los permisos estén activos. Esto varía dependiendo del dispositivo, pero si no te quieres complicar demasiado restaura la aplicación a sus ajustes de fábrica y activa los permisos al configurarla nuevamente.
Verifica la función de los controladores
Esto es para las computadoras, es posible que tu cámara requiera de un driver o software especial para funcionar adecuadamente. De ser así, simplemente accede al sitio web del fabricante, busca el modelo de tu cámara y descarga el software. Es posible que la cámara no funcione adecuadamente sin él.