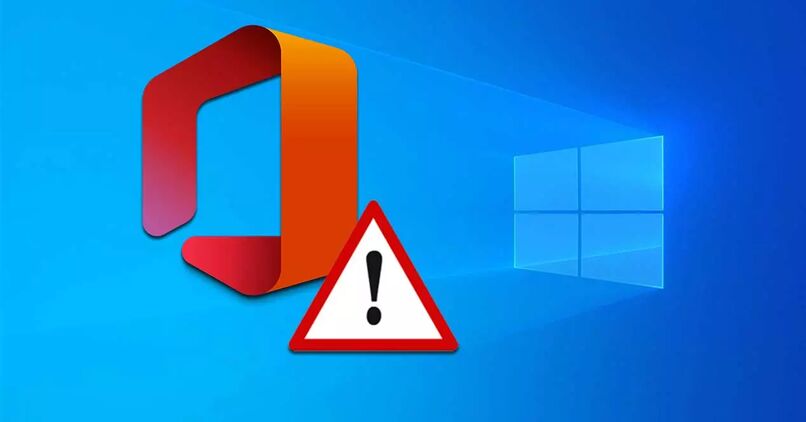Cómo se eliminan archivos de Teams desde tu móvil - Proceso explicado

La aplicación de Microsoft Teams es una plataforma que tiene como meta principal la colaboración en equipo. Teams, en pocas palabras es una herramienta de mensajería tanto de usuarios como de empresas y se usa principalmente para hacer conferencias de trabajo, muy similar a lo que podemos ver en aplicaciones como Skype.
Esta herramienta permite la comunicación y colaboración en tiempo real mediante el uso de videollamadas. En estas llamadas puedes usar tu videocámara, pero también existe la posibilidad de usarla sin mostrarte, pero para ello deberás desactivar tu cámara y micrófono en Microsoft Teams
La aplicación sin duda alguna es bastante fácil de usar y puedes personalizarla completamente con opciones como poner una foto en tu cuenta de Teams ya sea desde PC o desde Móvil y muchas otras opciones que permiten darle más personalidad a tu cuenta. También te permite descargar archivos y en un posterior futuro eliminar dichos archivos y justamente de eso te hablaremos a continuación.
¿Cuál es la opción para descargar archivos antes de suprimirlos para siempre?
Descargar un archivo de Teams es una tarea muy sencilla, que podrás realizar tanto desde tu PC como desde tu móvil y en ambos casos los pasos a seguir son prácticamente iguales. Primero tienes que ubicar el archivo que deseas descargar, una vez encontrado le das a ‘Más opciones’ (que se representa con 3 puntos) tras lo anterior saldrá un nuevo menú, allí solo deberás seleccionar la opción de ‘Descargar’.

Todos los archivos que descargues desde Teams se mostrarán en las carpetas de descargas de tu dispositivo. Para encontrar esta carpeta deberás abrir un gestor de archivos, sin importar cuál sea el que uses, podrás entrar a la carpeta desde el menú principal en la gran mayoría de casos. Una vez en la carpeta se mostrará el archivo descargado.
¿Cómo debes de quitar un archivo de Teams correctamente?
Para poder quitar un archivo de tu cuenta de Teams de manera exitosa, primero tendrás que descargar la App de Teams (en caso del PC necesitarás entrar a la página principal). Una vez estando en Teams y después de haber iniciado sesión, tendrás que seguir una serie de pasos, según el lugar donde quieras eliminar el archivo.
Si deseas eliminar el archivo desde un canal, tienes que acceder a la opción de ‘Archivos de un canal’ y seleccionar más opciones (Los 3 puntos juntos) y a continuación le das clic en eliminar. También puedes seleccionar varios archivos y al momento de darle a más opciones podrás eliminarlos todos.
Por el contrario, si quieres eliminar archivos de un chat en específico lo primero que tendrás que hacer es comprobar si el archivo está en OneDrive, de ser así lo podrás eliminar desde la lista de archivos.
Para acceder a la lista antes mencionada, tienes que abrir ‘Archivos’ que se ubica en el lado izquierdo de la pantalla, luego ubica ‘Almacenamiento en nube’ y selecciona el servicio donde se guardó originalmente. Finalmente, presionar más opciones y dale a ‘Eliminar’.

¿De qué manera se suprime una carpeta de archivos de Teams?
Para suprimir una carpeta tienes que iniciar sesión en tu cuenta de OneDrive, ya que dicho proceso se hace desde esta plataforma. Una vez iniciada la sesión en OneDrive, tienes que irte al apartado de carpetas y encontrar aquella de nombre ‘Archivos de chat Microsoft Teams’. Una vez localizada la anterior carpeta, solo tendrás que seleccionar el archivo/carpeta que deseas suprimir y presiona en la opción de ‘Eliminar’.
¿Qué hacer si deseas recuperar archivos de un chat eliminado?
No muchos lo saben, pero tenemos la posibilidad de recuperar los archivos de un chat eliminado. Ciertamente no siempre es posible, pero deberías intentarlo si están en juego archivos relevantes. Para recuperar archivos eliminados en OneDrive solo tienes que seguir una serie de pasos:
- Sin importar el dispositivo en el que inicies sesión, ubica en el costado izquierdo de la pantalla la opción de ‘Archivos’, y luego presiona sobre OneDrive
- Luego de eso procede a abrir OneDrive el cual se encontrará en la parte de arriba de la pantalla (si lo haces desde la web).
- Una vez allí busca la papelera de reciclaje y selecciona el archivo/s o la carpeta/s que deseas restaurar.
- Te saldrán unas opciones en la parte superior de la pantalla entre las que se encuentra la opción para restaurar. Selecciona Restaurar.