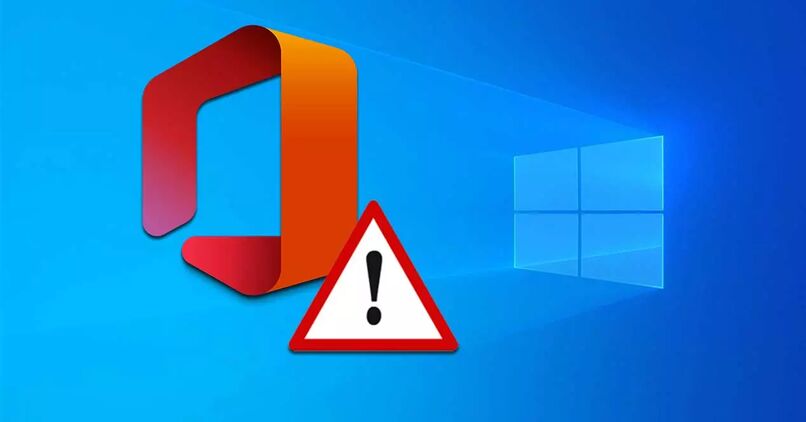¿Como usar pantalla dividida dentro del escritorio remoto de Microsoft?

El escritorio remoto de Microsoft sirve para conectarse a un equipo de Windows 10 aunque estés a distancia, lo cual es muy importante en estos tiempos. Usar la pantalla dividida en un escritorio remoto es posible y es lo que te enseñaremos en nuestro artículo en el día de hoy.
Antes de hacer posible una división de pantalla deberás aprender a configurar correctamente el equipo para que reciba las conexiones sin que haya ningún problema.
¿Qué debes hacer primero para poder dividir la pantalla en un escritorio remoto en Windows?
Los escritorios en modo remoto son de gran ayuda cuando deseamos obtener beneficios empresariales y personales, esto debido a que sus ventajas vienen dadas por la movilidad y flexibilidad. La virtualización de escritorio permite que se trabaje aún cuando se está fuera de la oficina, logrando así subir los índices de eficiencia y tener mayor seguridad.

Nuestro propósito más allá de enseñarte a dividir la pantalla, es también que aprendas a hacer la instalación del sistema remoto en caso de que éste presente fallas de conexión. Siempre es bueno refrescar la memoria de como habilitar, ver y gestionar las conexiones de escritorio remoto de ese sistema operativo si es que quieres profesionalizarte en tu trabajo.
Verificar tener activado y configurado el escritorio remoto
Tener listo el PC que quieres conectar es el primer paso para lograr que la división de pantalla sea exitosa, para ello, deberás tener instalado la versión de Windows que se adapte al proceso. En general, se usa el Windows 10 Pro, pues es uno de los que más se adapta a este tipo de novedades que hace más fácil revisar información competente.
Dirígete al apartado de inicio y luego a configuración, busca Edición, esto si aún no tiene el Windows Pro, pues allí obtienes información de como instalarlo. Lo más probable es que ya poseas esta versión instalada, de ser así para asegurarte que está bien conectado sigue estos pasos:
- Entra a configuración y luego a sistema
- Seleccione escritorio remoto y activa en caso de que este se encuentre desconectado
- Anota los datos en cómo conectarse a esta PC, esto son los que te ayudarán en la conexión.
- Ingresa el escritorio remoto de donde deseas entrar a tu PC.
- Busca la barra de tareas en el escritorio local si deseas hacerlo desde otro computador y luego conexión a escritorio remoto
- Escribe el nombre de la PC en la que quiere tener la conexión
- Selecciona conectar.
- Si tu conexión será desde un celular de dispositivo Android o iOS debes tener la aplicación de escritorio remoto y de no ser así busca en la tienda.
- Agrega el nombre del equipo que deseas conectar
- Selecciona el nombre del equipo que acabas de agregar
- Al completarse la conexión estará listo para usarse.

¿De qué forma puedes dividir la pantalla de un escritorio remoto en Microsoft Windows?
Antes de empezar a aplicar los pasos para dividir la pantalla debes conocer las mejores soluciones a los problemas de conexión remoto que se pueden presentar en Windows.
Ejecutando el comando 'mstsc'
Con el uso del comando 'mstsc' no solo podrás dividir pantalla, sino también, usar varias pantallas desde tu escritorio remoto, lo cual es muy bueno. Repite los pasos que te daré a continuación, pues estos harán que puedas dividir la pantalla sin problema, logrando ver varios equipos a la vez o dividir la pantalla:
- Debes presionar la tecla Windows+R o buscar el comando ejecutar en la barra de inicio
- Escribe mstsc/span y dale aceptar
- De esta forma se abrirá el asistente RDP o escritorio remoto de conexión
- Selecciona mostrar opciones y busca la ventana de pantalla.
- Selecciona 'usar todas las pantalla para conexión remota'
- Elige la opción de conectar
- Desde luego, que también puedes hacerlo sin tanto protocolo simplemente agregando en el comando ejecutar 'mstsc.exe- multimon'
¿Qué alternativas tienes para dividir la pantalla desde un escritorio remoto de Microsoft?
Los profesionales crean alternativas novedosas cada vez que logran dividir la pantalla desde un dispositivo remoto, pues eso le genera la opción de revisar varias opciones al mismo tiempo.

A la hora de habilitar el acceso remoto a un usuario en Windows 10, 8 y 7 debemos conocer los beneficios que esto traerá.
¿Cómo extender tu escritorio remoto en 2 pantallas?
Ampliar o extender tu escritorio remoto a dos pantallas es muy fácil, pues solo deberás cambiar la configuración de pantalla y estará lista. Busca la opción 'iniciar todos los programas', luego ve a 'accesorios de conexión' y selecciona de 'escritorio remoto' sigue estos pasos:
- Haz clic en opciones
- Busca pestaña para mostrar y selecciona
- Mueve el control deslizante de configuración de pantalla a grande
- Luego haz conexión a la conexión remoto.
Puedes conseguir soporte de asistencia remota en Microsoft, en el caso de que tengas dudas sobre lo que terminas de leer o por el contrario consultar con nosotros más artículos relacionados