Cómo cambiar o personalizar el modo avanzado del explorador de archivos en Windows 10
Windows 10 es el sistema operativo actual desarrollado por Microsoft. Es parte de la familia de sistemas operativos Windows NT. Fue publicado oficialmente en septiembre de 2014, seguido de una breve demostración en la conferencia Build 2014.
El uso del explorador de Windows 10 suele ser algo que muchas personas consideran molesto, es por ello que los usuarios buscan una forma de regresar al modo avanzado. Modo usado por Windows 7 como explorador porque las funciones de este permiten una mayor comodidad de uso.
Al activarlo las personas tienen la comodidad de un explorador de archivos preciso y más rápido, esto les permite siempre poder revisar todo con comodidad y sin dificultades en cuanto a buscar un archivo o grupo de archivos importantes.
Lanzó las pruebas beta en octubre de 2014 y se lanzó al público el 29 de julio de 2015. Más adelante en este post te mostraremos cómo cambiar a modo avanzado del explorador de archivos de Windows 10.
Windows introdujo en esta edición una arquitectura de aplicaciones "universales". Desarrollado con la interfaz Continuum y luego con la interfaz Fluent Design. Estos programas pueden diseñarse para ejecutarse en cualquier familia de productos de Microsoft con código casi idéntico.
La interfaz de usuario fue revisada para realizar transiciones entre una interfaz orientada al ratón y otra orientada a la pantalla táctil basadas en dispositivos de entrada disponibles.
Ambas interfaces incluyen un menú Inicio actualizado que comprende un diseño mezclado de Windows 7 con el diseño metro de Windows 8. Windows mejoró la interfaz de usuario con el propósito de hacer transiciones entre una interfaz orientada al mouse y una interfaz de pantalla táctil.
Ambas interfaces incluyen un menú de inicio actualizado que consiste en un diseño mixto de Windows 7 con un diseño de Windows 8.
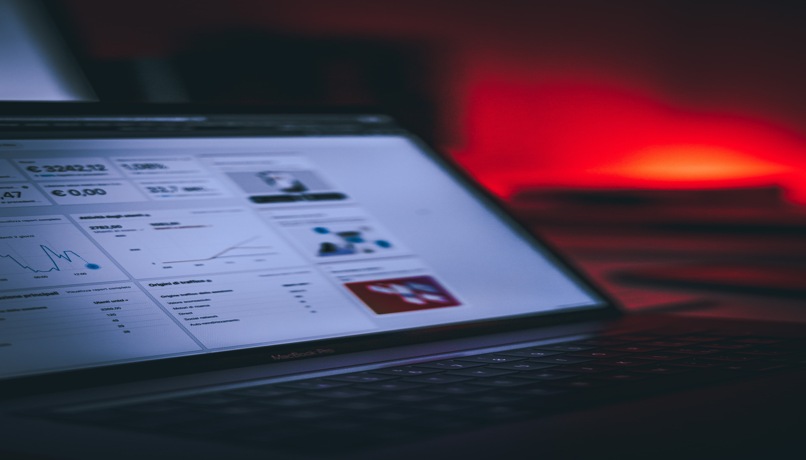
Aspectos a tomar en cuenta sobre Windows 10
Antes de mostrarte cómo cambiar a modo avanzado del explorador de archivos de Windows 10, primero debes tomar en cuenta ciertos aspectos de Windows. Microsoft señaló que Windows 10 es tanto un sistema operativo como un servicio que puede recibir actualizaciones para sus características y funcionalidades.
Otro elemento importante que ha incorporado Microsoft en la nueva versión de su sistema operativo (Windows 10) es el nuevo modo de visualización dentro del Explorador de archivo.
El explorador de archivos o administrador de archivos es una herramienta del sistema operativo. Este explorador organiza y controla los archivos y carpetas de los usuarios en los distintos dispositivos de almacenamiento.
También realiza operaciones con archivos y carpetas tales como: ver, eliminar, copiar, o mover. Para ingresar al explorador haz clic derecho sobre el Botón de Inicio y elige Explorar.
Las vistas del explorador de Windows permiten ver la información de las carpetas de varias formas o vistas para facilitar la visualización según lo que más interese en cada momento.
Tal como se indicó en párrafo anterior, la nueva versión del sistema operativo Windows 10 contiene un nuevo modo de visualización dentro del Explorador de archivo. Esta es señalada como Acceso Rápido, seguramente necesitaras una lista de comandos.

La nueva visualización hará que cada vez que se acceda al Explorador de Archivos, en la parte principal de la ventana se muestre dos secciones de archivos y carpetas. Donde se mostrarán todo las actividades la cual se accedió recientemente, esto te puede ayudar a optimizar y mejorar el rendimiento.
Para muchos usuarios puede que les resulte verdaderamente útil. Sin embargo otros usuarios es posible que prefieran traer de vuelta el modo de visualización de versiones anteriores de Windows o quitar programas al iniciar.
Si usted gusta en disfrutar del explorador de Windows tal y como se mostraba en anteriores versiones, solo tendrás que seguir las siguientes indicaciones.
Método para cambiar al modo avanzado del explorador de archivos de Windows
- Primero, usted debe abrir el Explorador de archivos de Windows.
- Seguidamente debe dirigirse a la pestaña que dice Vista ubicada en la parte superior izquierda. Se mostrarán varias opciones Seleccione justamente la que dice Opciones.
- Luego que hagas clic en Opciones, se abrirá una nueva ventana.
- En la parte superior izquierda de esa nueva ventana selecciones General. En pestaña que dice Abrir el Explorador de archivos en, selecciones Este equipo.
- Luego haga clic en la opción Aplicar y posteriormente en Aceptar.
- Cierra el Explorador de Archivos de Windows y luego debes abrirlo nuevamente para comprobar si la ventana predeterminada se muestra en modo Este Equipo.
Si tienes alguna otra duda o sugerencia déjala en los comentarios, que pronto te responderemos. Gracias







