Cómo ejecutar o quitar un programa al iniciar Windows 7, 8, 8.1 o 10 normalmente o como administrador
Cada vez que inicia su computadora, probablemente tenga algunos programas que siempre inicie inmediatamente. Le indicaremos cómo configurarlos para que los inicios automáticos se den al arrancar Windows.
Ejecutar o quitar un programa al iniciar Windows de una manera sencilla
Ya sea que parezca que siempre tienes iTunes en funcionamiento o si quieres que el programa Skype esté siempre activo en segundo plano.
En caso de que recibas una llamada, la mayoría de las personas tienen uno o dos programas que desean iniciar con su computadora por conveniencia, recuerda que si no quieres tener Skype instalado en tu ordenador puedes usarlo de manera online.
En caso de que quieras desinstalar e instalar algún programa lo mejor en Windows pero no sepas como hacerlo, lo mejor es que sigas unos simples pasos de como instalar y desinstalar programas en Windows 10, 8 y 7 de una manera bastante fácil.

De esta manera puedes ejecutar un programa cuando se inicia Windows
Es posible que haya notado que tiene una carpeta llamada "Inicio" en el menú Programas. Cualquier cosa que ponga en esta carpeta, Windows se iniciará, por lo que configurar una aplicación para que se inicie automáticamente es fácil.
- Primero, abra Inicio> Todos los programas y busque en el menú la aplicación que desea iniciar en el inicio.
- Haz clic derecho en él y pulsa "Copiar". Esto copiará el acceso directo.
- Encuentre la carpeta de Inicio en Todos los programas y haga clic derecho en ella.
- Pulsa "Abrir" y se abrirá en el Explorador de Windows.
- Haga clic derecho en cualquier lugar dentro de esa ventana y presione "Pegar".
- El acceso directo del programa deseado debería aparecer en la carpeta y la próxima vez que inicie sesión en Windows.
- Este programa se iniciará automáticamente.
- Si alguna vez desea que el programa deje de iniciarse con Windows, simplemente vuelva a la carpeta de Inicio y elimine el acceso directo.
En caso de que lo que necesites realmente sea saber como puedes ejecutar juegos y aplicaciones de Windows en algún ordenador con Sistema Operativo Linux, lo mejor es que sigas un paso a paso bastante simple que te ayudará con todo y a resolver alguna que otra duda que puedas tener.
¿Cómo Agregar Programas a Inicio Utilizando Freeware?
- Si bien el MSCONFIG o la Utilidad de configuración de los sistemas incorporados le permiten desactivar o eliminar entradas de inicio.
- No le permite agregar programas de inicio. Hay muchas herramientas gratuitas que te permiten administrar programas de inicio.
- Para agregar programas de inicio fácilmente, puede hacer uso de programas gratuitos como Chameleon Startup Manager o Quick Startup
- Ambos son administradores de inicio con numerosas funciones que le permiten agregar fácilmente programas de inicio junto con sus parámetros de inicio.
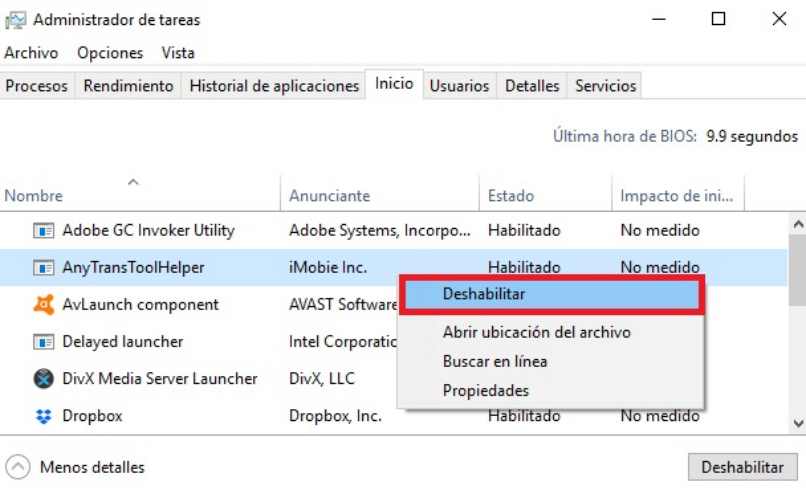
Con Windows 10
- Seleccione el botón Inicio, luego seleccione Configuración> Aplicaciones> Inicio.
- Asegúrese de que todas las aplicaciones que desea ejecutar en el inicio estén activadas.
- Si no ve la opción de Inicio en Configuración.
- Haga clic derecho en el botón Inicio, seleccione Administrador de tareas.
- Luego seleccione la pestaña Inicio.
- Si no ve la pestaña Inicio, seleccione Más detalles.
- Seleccione la aplicación que desea cambiar.
- Luego seleccione Activar para ejecutarla al inicio o Desactivar para que no se ejecute.
Para Agregar una Aplicación al Inicio
- Seleccione el botón Inicio y desplácese para encontrar la aplicación que desea ejecutar en el inicio.
- Haga clic con el botón derecho en la aplicación, seleccione Más y luego seleccione Abrir ubicación de archivo.
- Esto abre la ubicación donde se guarda el acceso directo a la aplicación.
- Si no hay una opción para abrir la ubicación del archivo, significa que la aplicación no se puede ejecutar en el inicio.
- Con la ubicación del archivo abierta, presione la tecla del logotipo de Windows + R, escriba shell: inicio, luego seleccione Aceptar.
- Esto abre la carpeta de inicio.
- Copie y pegue el acceso directo a la aplicación desde la ubicación del archivo a la carpeta de Inicio.
- Solo asegúrese de no agregar demasiados programas a su menú de inicio.
- Por que su computadora podría tardar mucho tiempo en arrancar.
Windows 7, 8, 8.1, 10 quitar un programa al iniciar rápidamente
Si tu PC Windows tiene algún inconveniente como por ejemplo cuando detecta que el equipo tiene un rendimiento reducido ya sea en Windows 7, 8 y 10, lo mejor es que sepas como solucionarlo para que no tengas que llevarlo donde un profesional y de esta manera te ahorres un poco de dinero.
También porque si te vuelve a pasar, lo mejor es que sepas como arreglarlo sin tener que preocuparte pensando en que quizá tengas que formatearlo porque pienses que tiene algún tipo de virus y que posiblemente pueda dañar de manera definitiva tu ordenador.
Si tienes alguna duda y te gustaría que la resolviéramos por medio de un tutorial, puedes dejarla en los comentarios y con gusto te la responderemos de la mejor manera.







