Como cambiar el fondo de una foto o imagen en PhotoShop CS5, CS6, CC
La capacidad de cambiar el fondo de una imagen es una de las mejores características de Adobe Photoshop. ¿Cómo cambiar el fondo de una foto en Photoshop?.
Photoshop hoy día se ha vuelto una herramienta muy útil para las personas que nos encanta jugar con filtros, retocar imágenes, cambiar fondos o simplemente ponerles algún texto, además de que descargar Adobe Photoshop es muy fácil y esta al alcance de cualquiera de nosotros.
La aplicación incluso incluye herramientas para seleccionar áreas delicadas como el cabello y hacer coincidir los colores de diferentes imágenes.
Photoshop es uno de los programas más utilizados para editar imágenes, incluso hay muchos casos donde suben fotos a las redes sociales con tantos retoques que no sabemos si es real o editada.
Eso nos puede ayudar a subir nuestra autoestima, debido a que podemos vernos más bellas o más guapos, ahora bien si a ti te interesa saber si una foto ya fue manipulada con Photoshop, te comentamos que es algo muy sencillo de hacer, la forma de saber que una foto ya fue retocada en realidad se nota si pones atención a ciertos detalles.
La mejor manera de cambiar el fondo en Photoshop es crear una selección que separe el primer plano y el fondo. Como con todo en Photoshop.
¿Cómo Cambiar el Fondo de una Foto en Photoshop?
- Agarra la Herramienta de Selección Rápida de la barra de herramientas.
- Con un pincel duro, haz clic y arrastra dentro del área que deseas seleccionar.
- Photoshop intentará adivinar qué partes desea incluir basándose en los niveles de contraste de la imagen.
- Como resultado, encontrará que las áreas con alto contraste y bordes duros se seleccionan limpiamente.
- Pero el bajo contraste y los bordes suaves requerirán más trabajo.
- Puede invertir la selección pulsando Mayúsculas + Ctrl + i (Windows) o Mayúsculas + Cmd + i (Mac).
Afinar su Selección
- Para ajustar el zoom de selección en la imagen y reducir el tamaño del pincel presionando el corchete izquierdo.
- Ahora continúe haciendo clic y arrastrando para agregar partes del objeto en primer plano a su selección.
- Si deseas eliminar algo de la selección, mantenga presionada la tecla Alt.
- Después haga clic y arrastre en esas áreas.

Seleccionar y Enmascarar
- En la barra de opciones en la parte superior de la pantalla.
- Haz clic en Seleccionar y Máscara.
- La pantalla que se abre te permitirá refinar la selección y convertirla en una máscara.
- En el panel Propiedades.
- Haga clic en la opción Modo de visualización para cambiar la forma en que verá su selección.
- La superposición es una buena opción, ya que puede elegir un color que contraste con su imagen.
- Pero a medida que trabaje, es posible que desee presionar la tecla F para desplazarse por las vistas.
- Los diferentes fondos resaltarán cualquier problema con su selección.
Refinar la Selección
- Amplía la imagen para comprobar los bordes de la selección.
- No tendrá que tocar mucho de ella, sino que buscará áreas que no hayan sido seleccionadas erróneamente o que tengan bordes muy ásperos.
- Primeramente se hará uso de la herramienta Pincel para alisar los bordes de la pared y el cuerpo.
- Simplemente pinta para añadir a la selección, o mantén pulsada la tecla Alt y pinta para eliminar áreas.
- Cambia a la herramienta Refinar borde para retocar cualquier borde suave.
- En Detección de bordes en el panel derecho, marque la casilla marcada radio inteligente.
- Ahora coloca pincel definir bordes suave en el borde exterior de la selección y comienza a seleccionar.
- Debes los bordes que comienzan a ser agregados a la selección.
Ajustes Disponibles para la Configuración
- Suave: Suaviza el borde de una selección, eliminando las líneas irregulares. Bueno para selecciones con un borde claro.
- Pluma: Suaviza el borde de una selección añadiendo una pluma.
- Contraste: Endurece el borde de una selección aumentando el contraste en los píxeles del borde.
- Borde de cambio: Mueve toda su selección hacia adentro o hacia afuera por un número específico de píxeles.
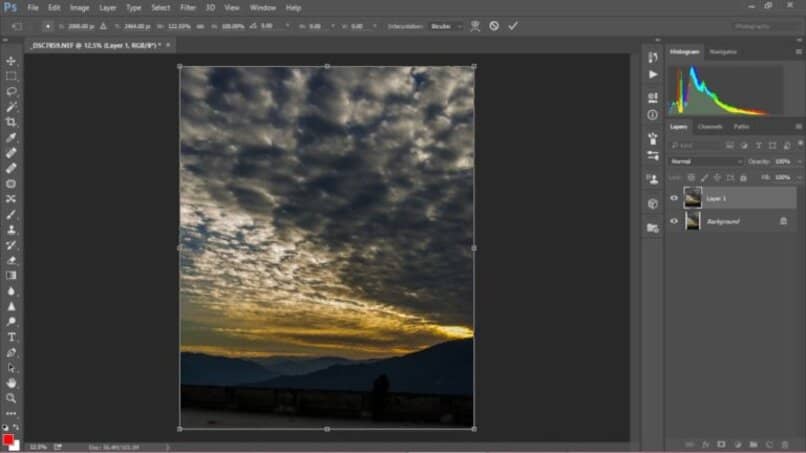
Eliminar la Franja de Color
- Ya lista la selección, ve a Ajustes de salida en el panel derecho.
- Marca Descontaminar colores para eliminar cualquier franja de color que quede en su selección.
- En Salida, seleccione Nueva capa con máscara de capa y haga clic en Aceptar.
- Ahora volverá a su imagen principal, con su selección añadida como una nueva capa.
- Ahora está listo para agregar un nuevo fondo.
Pega tu Nuevo Fondo de Pantalla
- Colócalo en una capa justo debajo de la capa que contiene su selección de primer plano.
- Utilice la herramienta Mano para posicionar la capa donde quiera.
- Redimensionela si es necesario utilizando la herramienta Transformación libre (Ctrl +T, o Cmd + T).
- Agarre las asas de las esquinas o los lados de las imágenes y arrástrelas hacia adentro para hacerlas más pequeñas.
- Mantenga pulsada la tecla Mayúsculas para mantener la relación de aspecto igual.
Combina los Colores
- Seleccione la capa de primer plano.
- Asegurándose de seleccionar la imagen y no la máscara. 1.
- Vaya a Imagen > Ajustes > Coincidir con el color.
En la ventana que se abre, vaya a Fuente y seleccione la imagen en la que está trabajando. - En Capa, seleccione la capa que desea corregir.
- Puede hacer coincidir el primer plano con su nuevo fondo o viceversa.
- Marca la casilla Neutralizar para eliminar cualquier color de la capa elegida.
- Ajuste las opciones Luminancia e Intensidad hasta que coincidan el primer plano y el fondo.
Como puedes ver Photoshop es un programa que te puede ayudar en muchos sentidos, pero si no te ha convencido no te preocupes que te podemos recomendar otras alternativas a Photoshop, cualquiera que te escojas esperamos que te ayude en lo que necesitas.
¿Has podido utilizar Photoshop de forma sencilla?



