Cómo añadir, ordenar, enumerar o eliminar páginas en un PDF paso a paso

Adobe Acrobat es un potente programa de software que se encuentra en el conjunto de productos de Adobe. Le permite combinar páginas PDF, cambiar el orden de las páginas en PDF y eliminar páginas no deseadas. Si bien hay otros productos de terceros que pueden hacer lo mismo, Adobe se considera el principal programa de software cuando se trata de la creación, edición y publicación de archivos PDF para empresas.
Cómo reorganizar las Páginas en un PDF Usando Acrobat 9
Puede rotar todas o solo algunas páginas en su documento PDF. La rotación se basa en incrementos de 90 °.
Abra el cuadro de diálogo Rotar páginas y aplique:
- Seleccione Documento> Rotar páginas.
- En el menú de opciones del panel Páginas, elija Girar páginas.
- En Dirección, seleccione la cantidad y la dirección de las rotaciones que desea realizar:
- 90 grados a la izquierda
- 90 grados a la derecha
- 180 grados
Para Páginas, especifique si desea rotar todas las páginas, una selección de páginas o un rango de páginas.
En el menú Rotar, especifique si desea rotar páginas pares, páginas impares o ambas y seleccione la orientación de las páginas a rotar. Nota: para cambiar temporalmente la vista de la página, elija Ver> Girar vista> En sentido horario o en sentido antihorario.
La próxima vez que abra el PDF, se restaurará la orientación de la página original y como sugerencia si deseas editar un PDF y no tienes tu PC a la mano, puedes utilizar alguna aplicación en el móvil.
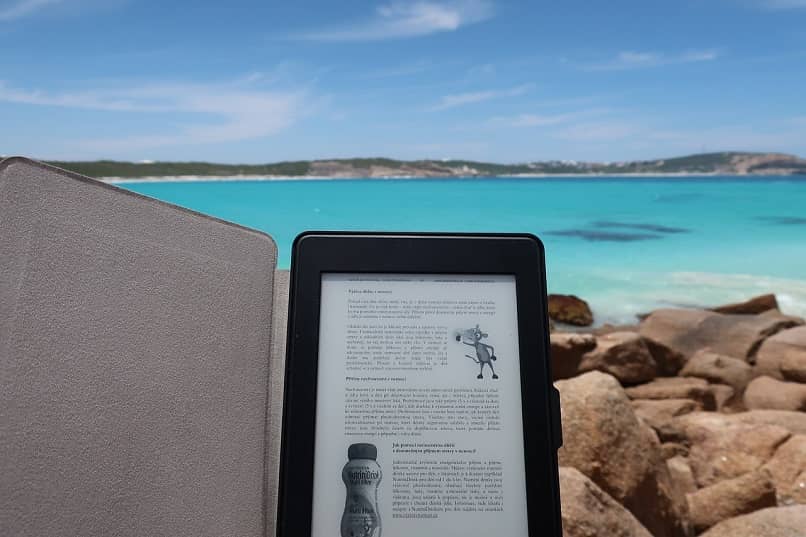
Reemplazar el Contenido de una Página
- Abra el PDF que contiene las páginas que desea reemplazar.
- Seleccione Documento > Reemplazar páginas.
- Seleccione el documento que contiene las páginas de sustitución y haga clic en Seleccionar.
- En Original, introduzca las páginas que deben sustituirse en el documento original.
- En Sustitución, introduzca la primera página del intervalo de páginas de sustitución.
- La última página se calcula en función del número de páginas a sustituir en el documento original.
¿Cómo volver a enumerar las páginas en un PDF o borrarlas?
Los números en las páginas del documento no siempre coinciden con los números de página que aparecen debajo de las miniaturas de la la barra de herramientas de navegación. Las páginas están numeradas con números enteros, comenzando con la página 1 para la primera página del documento.
Debido a que algunos archivos PDF pueden contener contenido anterior, como una página de derechos de autor y una tabla de contenido, es posible que sus páginas del cuerpo no sigan la numeración que se muestra en la barra de herramientas de navegación de la página. Nota: el uso del comando Número de páginas afecta solo a las miniaturas de página en el panel Páginas. Puede agregar físicamente nuevos números de página a un PDF usando la característica de encabezados y pies de página.
- Haga clic en el botón Páginas para abrir el panel Páginas y elija Número de páginas en el menú de opciones.
- Especifique un rango de páginas.
- Seleccionando a las páginas en el panel de Paginación.
- Seleccione una de las siguientes opciones y luego haga clic en Aceptar:
- Comenzar nueva sección Inicia una nueva secuencia de numeración.
- Elija un estilo en el menú emergente e ingrese un número de página de inicio para la sección.
- Especifique un prefijo, si lo desea.
- Extender la numeración utilizada en la sección anterior a las páginas seleccionadas.
- Continúa la secuencia de numeración de las páginas anteriores sin interrupción.
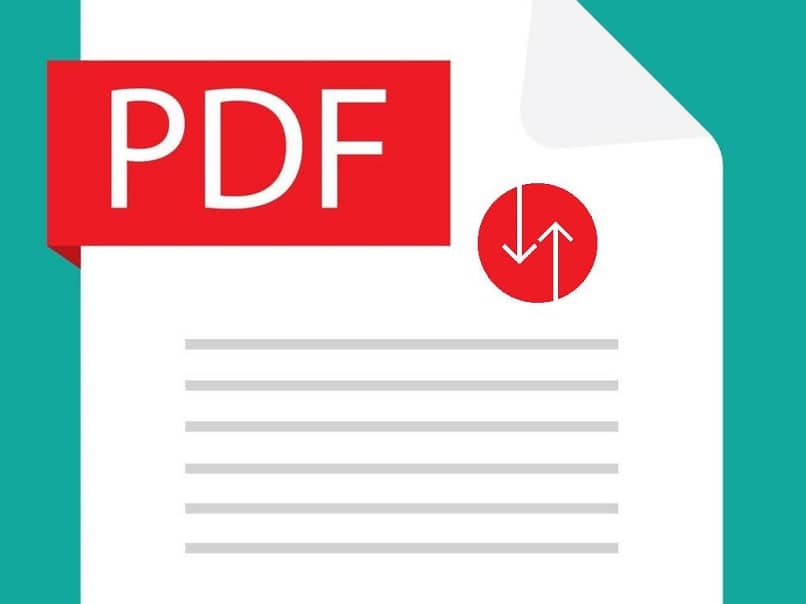
¿Cómo Borrar o Reemplazar una Página?
Puede reemplazar una página PDF completa por otra página PDF. Sólo se sustituyen el texto y las imágenes de la página original. Los elementos interactivos asociados a la página original, como los enlaces y los marcadores, no se ven afectados. Del mismo modo, los marcadores y enlaces que pueden haber sido asociados previamente con la página de reemplazo no se acumulan. Los comentarios, sin embargo, se trasladan y se combinan con cualquier comentario existente en el documento.
Después de eliminar o reemplazar páginas, es una buena idea usar el comando Reducir tamaño de archivo para renombrar y guardar el documento reestructurado al tamaño de archivo más pequeño posible. De esta manera se hace muy oportuno contar con un programa como estos no solo en el PC sino también en el teléfono móvil.



