¿Por qué no puedo abrir carpetas compartidas en Windows 10? - Solución aquí
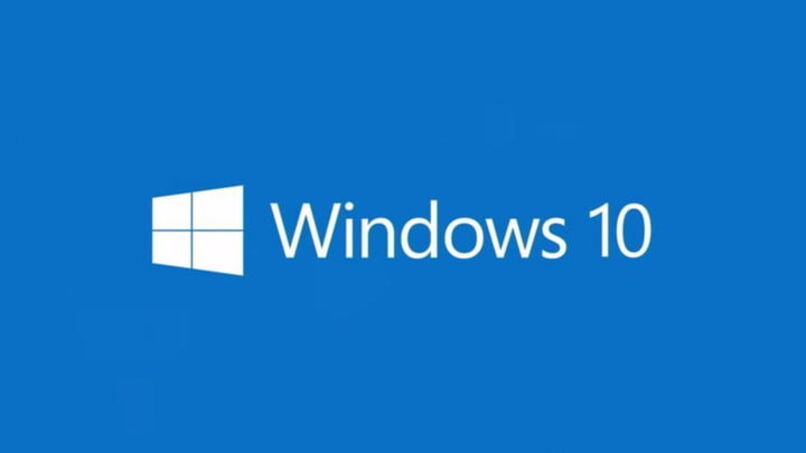
La versión de Windows 10 al igual que las anteriores versiones viene incluida con la función de carpetas compartidas, las cuales sirven para enviar información contenida en archivos, documentos y presentaciones (entre otros) a otros usuarios.
No obstante, varios usuarios han informado sobre problemas o errores que se presentan en el sistema operativo al tratar de entrar en alguna de las carpetas que posee el dispositivo, aquí aprenderás cómo abrir carpetas compartidas en Windows 10.
¿Qué hacer si no es posible acceder a una carpeta compartida en Windows 10?
Existen numerosas maneras para solucionar el problema con las carpetas compartidas de Windows 10, un buen consejo es verificar que todos los programas que utiliza Windows para ejecutar esta acción estén activados. Es decir, la detección de redes, servicios de red del sistema o poseer habilitada la opción de compartir archivos de Windows, entre otros programas.
Comprobar que esté habilitada la configuración 'Uso compartido de Archivos'
Es posible que al intentar intercambiar algún archivo o documento de una carpeta no permita ejecutar esta acción, esto puede deberse a que la función de ‘Uso compartido de archivos’ se encuentre desactivada y sea la causa del problema, para habilitar dicha función procede a realizar las siguientes indicaciones:

- En la pantalla principal de Windows ve hacia el menú de inicio del mismo y en el tablero izquierdo presiona sobre el icono de engranajes denominado ‘Configuración’.
- Te dirigirá a una nueva pestaña llamada ‘Configuración de Windows’ y haz clic sobre la opción Red e Internet.
- En el panel izquierdo presiona sobre la opción llamada ‘Estado’ representado por el icono de un monitor y una red mundial.
- Seguidamente, en el lado derecho de la pantalla busca y pulsa sobre Opciones de uso compartido en la pantalla del computador.
- En la sección ‘Compartir archivos e impresoras’ debes marcar la casilla ‘Activar el uso compartido de archivos en impresoras’ y ya habrás habilitado esta función. Al finalizar pulsa sobre ‘Guardar cambios’.
Usar la detención de redes para el error 'no puede acceder a la carpeta compartida'
En caso de no funcionar el procedimiento anterior, también puedes emplear la detección de redes para las carpetas compartidas, para lograrlo sigue el siguiente procedimiento:
- Entra en el menú de Inicio con el icono de Windows y presiona la opción ‘Configuración’. Luego, accede a ‘Red e Internet’.
- Dirígete a la opción ‘Estado’ en el lado izquierdo de la pantalla y posteriormente a ‘Opciones de uso compartido’.
- Ahora, en el panel de ‘Detección de redes’ debes activar la detección de redes seleccionando la casilla junto a la opción. Cuando culmines con la configuración debes tocar sobre ‘Guardar cambios’.
¿De qué manera abrir una carpeta compartida si este problema sigue?
Otra forma para arreglar el problema es utilizando un comando de Windows 10 para ingresar en él y solucionar el problema persistente, para hacerlo procede con los siguientes pasos:
- Presiona simultáneamente sobre la tecla con el icono de Windows y la letra ‘R’, de esta manera se abrirá el programa ‘Ejecutar’.
- En el campo escribe el comando ‘gpedit.msc’ y presiona en ‘Aceptar’. En la nueva pestaña haz clic sobre la carpeta Plantillas administrativas.
- En las opciones que se desplegarán pulsa sobre la siguiente carpeta llamada ‘Red’ y luego en el lado derecho de la pantalla pulsa en ‘Estación de trabajo Lanman’.
- En la pestaña Configuración haz clic en Habilitar inicios de sesión de invitado no seguro. En el nuevo cuadro que aparecerá marca la opción ‘Habilitada’.
- Por último, haz clic en la opción ‘Aplicar’ que se encuentra en la esquina derecha del cuadro y después en ‘Aceptar’, al hacer esto ya deberías poder acceder a la carpeta compartida.

Comprobar las credenciales del equipo
Si los métodos anteriores aún siguen sin resultados puedes probar con otros procedimientos que se explicarán en este tutorial, entre ellos las credenciales del equipo, para hacerlo ejecuta el siguiente paso a paso:
- Abre el menú de Windows 10 y busca en el campo presente ‘Panel de Control’, haz clic sobre el programa que aparezca.
- Después, dirígete hacia Cuentas de usuarios representado por el icono de dos personas, posteriormente presiona sobre ‘Administrador de Credenciales’ en las alternativas que se desplegarán.
- Ahora, en la nueva pestaña pulsa sobre la opción llamada ‘Credenciales de Windows’ y haz clic sobre ‘Agregar una credencial nueva’.
- Completa con información los campos que hagan falta y al culminar selecciona la opción ‘Aceptar’ que se encuentra en el costado derecho.
Habilitar los servicios de red en su PC
Para poder acceder a las carpetas compartidas debes estar activados todos los servicios de red en Windows 10, para hacerlo sigue el procedimiento a continuación:
- Procede a entrar en el menú de Windows y busca ‘Ejecutar’, al cargar los resultados de búsqueda presiona sobre el programa.
- En el pequeño cuadro que saldrá escribe el siguiente comando: services.msc y pulsa sobre la opción ‘Aceptar’ para abrir el programa.
- Para finalizar, debes hacer clic derecho con el ratón sobre Configuración automática de WLAN y luego en ‘Iniciar’. Todos los servicios de redes deben estar conectadas y activadas para que el procedimiento sea correcto.

¿Cómo ejecutar el 'Solucionador de problemas' de Windows 10?
Windows 10 y sus versiones anteriores poseen la herramienta denominada ‘Solucionador de problemas’ que resulta muy útil para analizar y corregir este tipo de problema, procede con los siguientes pasos:
- Dirígete a la ‘Configuración’ en el menú de Windows y en nuevo tablero presiona sobre la opción ‘Actualizaciones y Seguridad’.
- En el lateral izquierdo de la nueva pestaña toca sobre Solución de problemas y luego en la opción ‘Carpetas compartidas’.
- Por último, debes reiniciar el computador para comprobar que ahora te permite acceder a las carpetas compartidas en el mismo.







