¿Cómo instalar 'PowerShell 7' en mi PC Windows 10? - Tutorial completo
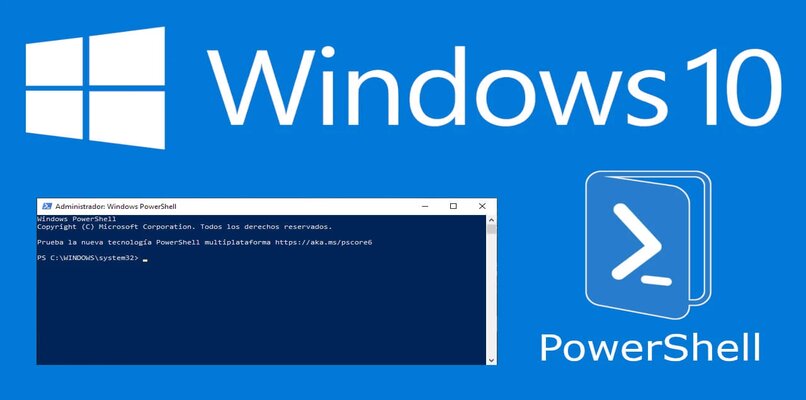
De forma general se conoce que en el sistema operativo Windows 10 existen múltiples complementos y actualizaciones, estas se pueden instalar de distintas maneras. Es un punto muy importante a tener en cuenta, ya que, puedes realizar el método que más te convenga, según tus necesidades.
Es por ello, que para descargar PowerShell en tu Computadora con Windows 10 puedes elegir una de las opciones que te explicaremos más adelante. Para ello debes seguir un procedimiento sencillo para aprender cómo hacerlo, de diferentes modos.
- ¿Qué métodos puedes usar para instalar PowerShell 7 en tu computador Windows 10?
- ¿De qué manera instalar PowerShell desde la línea de comandos en tu Windows 10?
- ¿Cómo instalar PowerShell de forma silenciosa en tu PC Windows 10?
- ¿De qué forma instalar PowerShell en tu PC Windows 10 desde Microsoft Store?
¿Qué métodos puedes usar para instalar PowerShell 7 en tu computador Windows 10?
Si de Windows 10 se trata, debemos saber que en este podemos instalar complementos de diferentes modos, y en el caso de PowerShell 7 no es la excepción, solo tienes que tener cuenta ciertos parámetros a seguir, y elegir el método de instalación que más fácil y práctico te parezca.
Para ello debes hacer los pasos explicados a continuación. Mira como es el procedimiento de instalación de XPS Viewer mediante la utilización de PowerShell en Windows 10.

Desde la instalación de paquete 'MSI'
Primero que nada, debemos dirigirnos a la página oficial para descargar el complemento. Una vez allá debemos buscar el paquete correcto de acuerdo con las especificaciones de nuestro Windows 10, ya sea MSI para 64 Bits o para 32 Bits. Teniendo en cuenta esto, lo único que haremos será dar clic en la opción compatible con nuestro sistema operativo.
Una vez que hagas esto, te saldrá una ventana en la cual tendrás que elegir la ubicación donde quieres que se descargue el archivo. Ya teniendo descargado el archivo, procedemos a hacer clic sobre él, pulsamos en 'Ejecutar', cuando hagas esto se desplegará una ventana, luego tienes que dar clic en 'Siguiente' solo tienes que esperar un momento hasta que termine la instalación.
Usando el paquete 'ZIP'
El formato 'ZIP' es en cuestión un modo de comprimir un archivo, y para PowerShell también es aplicable en este caso, pero para instalar desde este formato, se deben seguir ciertos parámetros, no son complicados, pero debes seguirlos al pie de la letra; sigue leyendo y mira como es el proceso.
Este método de instalación es un poco distinto, por ello es necesario prestar atención a los siguientes detalles. Una vez que hayamos descargado PowerShell ZIP, lo que haremos será descomprimir el archivo ZIP, una vez realizado este paso.
Debemos ejecutar el archivo, haciendo clic sobre el icono, debes pulsar la opción 'Ejecutar' luego dar en 'Siguiente' por último únicamente debes esperar unos segundos hasta que el sistema finalice con la instalación del complemento.

¿De qué manera instalar PowerShell desde la línea de comandos en tu Windows 10?
Existen varias formas de instalar complementos en el sistema Operativo Windows 10, y una de ella es usando la pantalla de comandos CMD.
Para ello debemos seguir una serie de pasos para lograr la instalación de PowerShell, sigue leyendo para aprender cómo hacerlo y así no morir en el intento. Si necesitas crear o borrar una cuenta de usuario en Windows 10 utilizando PowerShell, mira estos consejos y aprende como hacerlo.
Propiedades para controlar opciones de instalación
Si somos un poco más experimentados en el ámbito de la informática, podemos realizar la instalación haciendo lo siguiente. Debemos dirigirnos al inicio de Windows 10 y ubicarnos en la opción llamada 'Windows PowerShell', pulsamos clic derecho y seleccionamos la opción 'Ejecutar como administrador', al hacer esto se desplegará una pantalla azul.
Una vez hecho esto, ingresaremos el siguiente comando, iex & { $(irm https://aka.ms/install-powershell.ps1) } -UseMSI' ’, luego presionamos enter en el teclado, esperamos un momento, y observaremos que se iniciara el instalador de dicho complemento, solo debe presionar en 'Ejecutar' luego seleccionas la opción que dice 'Siguiente', y listo.
¿Cómo instalar PowerShell de forma silenciosa en tu PC Windows 10?
Para proceder con este sencillo procedimiento, lo que debemos hacer es ubicar el archivo PowerShell ya descargado, una vez hecho esto, procedemos a hacer clic en el ejecutable, cuando hagamos esto aparecerá un recuadro donde seleccionaremos donde dice 'Ejecutar', luego debemos pulsar en la opción que dice 'Siguiente', y procedemos a esperar unos minutos.
Hay que tener en cuenta que este proceso tarda más o menos tiempo, de acuerdo a la potencia en cuanto a hardware se refiere, que tengamos en nuestra PC.

¿De qué forma instalar PowerShell en tu PC Windows 10 desde Microsoft Store?
La tienda de Microsoft es una herramienta que proporciona muchos beneficios, ya que, ingresando a ella, podemos encontrar diversas aplicaciones y programas importantes, como es el caso del complemento PowerShell. Es por eso que debes estar atento al proceso de instalación; solo debes seguir los pasos correspondientes, explicados a continuación.
El complemento PowerShell está disponible también en la Microsoft Store, lo cual es un punto muy positivo, ya que, al realizar la instalación desde este medio, el complemento se actualizará automáticamente en conjunto con otros archivos y complementos del sistema de Windows 10.
Una vez estando en la página oficial, debes pulsar en la opción que dice 'Obtener', ya hecho este paso nada más toca esperar a que termine la descarga. Ya finalizada, tendrás listo el complemento listo para ser utilizado.







