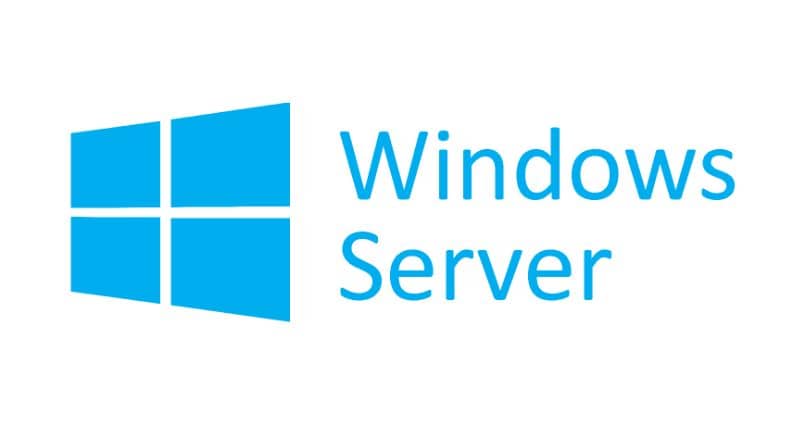Cómo iniciar PC Windows 10, 8 y 7 en modo seguro o aprueba de fallos
Los ordenadores nos facilitan mucho la vida cuando se trata de trabajar o estudiar, pero cuando algo falla en ellos la situación puede convertirse en una auténtica pesadilla. A todos nos ha pasado en alguna ocasión que nos aparecen mensajes de alerta sin saber muy bien cuál es el motivo, que nos dé problemas al arrancar el ordenador o incluso que la computadora haya sido infectada por un virus. Tratándose de un PC, lo mejor que podemos hacer en estos casos es iniciar Windows en modo seguro.
Cuando encendemos el ordenador en modo seguro o a prueba de fallos lo que estamos haciendo en realidad es arrancar el ordenador únicamente con las funciones más básicas, a fin de poder solucionar los problemas que existan.
Método 1 para iniciar Windows 10, 8 y 7 en modo seguro
Lo primero que hay que hacer es apagar el ordenador normalmente. A continuación lo volvemos a encender y antes de que aparezca el logo de Windows hay que pulsar repetidas veces la tecla F8 (en algunos ordenadores es la tecla F5) hasta que nos aparezca una pantalla con las opciones de arranque que están disponibles.
Lo normal es que nos dé la opción de iniciar Windows en modo seguro, iniciar Windows en modo seguro con funciones de red e iniciar Windows en modo seguro con símbolo del sistema. La única diferencia entre un medio de inicio u otro es el número de funcionalidades que va a tener el ordenador. Podemos elegir tranquilamente cualquiera de ellas.
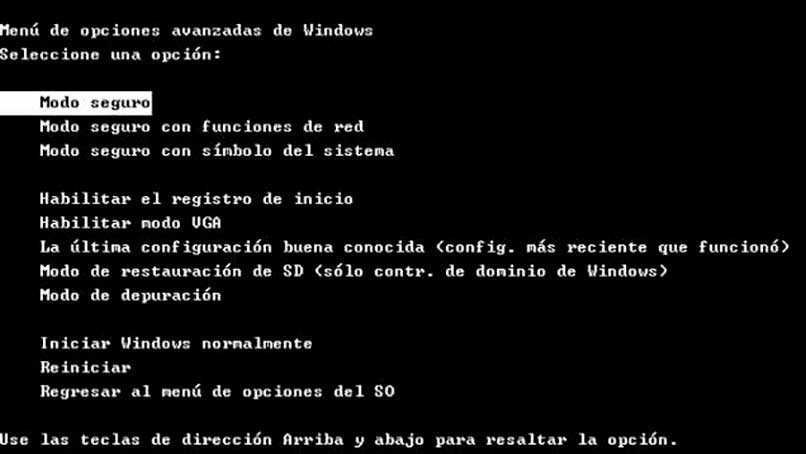
Método 2 para iniciar Windows 10, 8 y 7 en modo seguro
Este método que acabamos de explicar no es el único que podemos utilizar. La otra opción es hacerlo a través de MSConfig. La forma de llegar a MSConfig varía en función de la versión de Windows que estemos usando, así que lo más fácil es hacer una búsqueda de este programa en los archivos del ordenador.
Una vez que hemos localizado MSConfig entramos en el programa y nos vamos a General > Inicio con diagnóstico > Arranque > Arranque a prueba de errores > Aceptar. Aparecerá una ventana que nos indicará que es necesario reiniciar el ordenador, pulsamos en “Reiniciar”.
¿Está mi ordenador en modo seguro?
Comprobar si lo hemos hecho bien y hemos iniciado Windows en modo a prueba de fallos es verdaderamente sencillo. Lo notaremos enseguida porque la resolución de la pantalla es inferior a la habitual y los iconos en la pantalla se han reducido a los mínimos imprescindibles. Además, en las esquinas de la pantalla nos indicará “Modo seguro”.
Una vez que hayamos arrancado el ordenador en modo seguro podemos efectuar los cambios que sean necesarios para que el ordenador vuelva a funcionar adecuadamente. Cuando hayamos terminado reiniciamos nuevamente el ordenador y volverá a estar en modo normal.
Cómo iniciar Windows 10, 8 y 7 en modo seguro
Lo primero que hay que hacer es, evidentemente, quitar cualquier disco que tengas o unidad USB en el ordenador.
Ahora con el ordenador apagado, vamos a encenderlo. Lo que vas a tener que hacer antes de que comience a encender es presionar varias veces F8 y mantenerlo hasta que aparezca una pantalla con varias opciones. En teoría con una sola vez debería alcanzar, pero por las dudas si no sabes exactamente en qué momento presionarlo, presiona muchas veces F8, aunque tampoco destruyas el teclado evidentemente porque no hace falta que lo presiones de forma desesperada.
Aparece una pantalla oscura con diferentes opciones, lo que nosotros vamos a seleccionar con las flechas del teclado es justamente “Modo seguro” y simplemente deberíamos presionar a continuación enter.
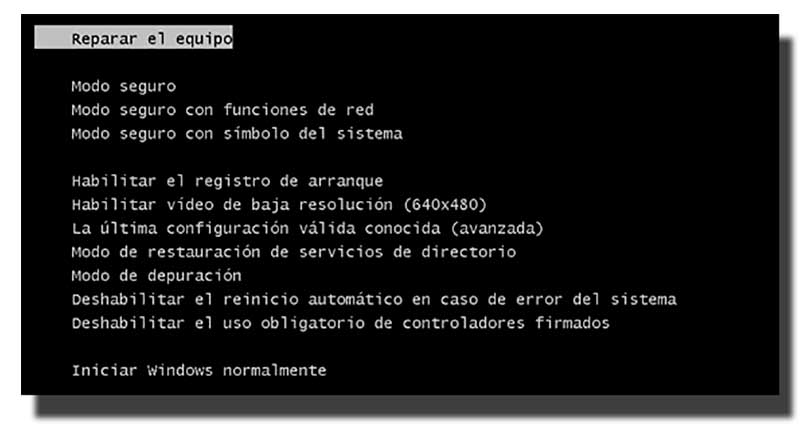
Ahora en caso de que tengas varias cuentas, selecciona el usuario que tiene todos los permisos de administración para no tener ninguna clase de limitación a la hora de poder solucionar tus problemas.
Te recomendamos eso sí que, si no sabes demasiado del tema, antes de comenzar a indagar, deberías tener un ordenador o incluso un dispositivo móvil con diferentes tutoriales o guías sobre lo que quieres hacer.
En cualquier caso, si te resulta algo complicado o no sabes muy bien que estás haciendo, te recomendamos que directamente la lleves a un servicio técnico de confianza porque podría terminar siendo mucho peor.