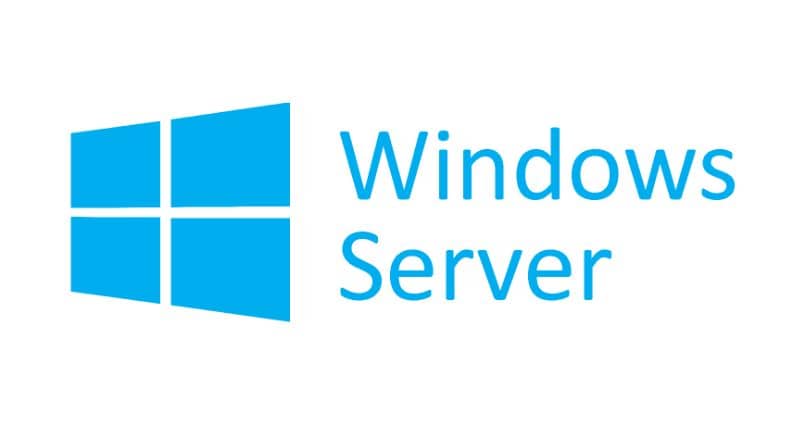¿Cómo reparar el 'Error de servidor RPC no disponible' en equipos Windows?

Es posible que en algún momento surjan inconvenientes con una PC Windows conectada a otros dispositivos en una red. Tal es el caso de la falla que puede ocasionar que el servidor RPC no esté disponible. Por tal motivo, este interesante tutorial te muestra cómo reparar el 'Error de servidor RPC no disponible' en equipos Windows.
¿Por qué aparece el mensaje de Error del servidor RPC en Windows?
El mensaje error del servidor RPC en Windows puede aparecer cuando se detecta una configuración de DNS incorrecta. Asimismo, es posible que la falla surja debido a la zona horaria y la hora incorrecta o cuando 'Tcp/IP NetBIOS Helper' no se está ejecutando.
Configuración de DNS incorrecta
Una configuración de DNS incorrecta puede ocasionar problemas en la red que impedirán que respondan los recursos o que navegues por internet de forma normal. Por lo general, este problema se resuelve al reiniciar el router o tras escoger un servidor DNS distinto. También, puedes optar por cambiar el DNS desde el router o desde el símbolo del sistema.
Zona horaria y hora incorrecta
La zona horaria y la hora incorrecta del sistema también puede ocasionar el error 'Error de servidor RPC no disponible'. Por esta razón, es necesario que verifiques si la configuración de la fecha y la hora del sistema es la correcta. Por ende, tendrás una conexión RPC exitosa.

Para aplicar ajustes de fecha y hora, presiona las teclas 'Win + R', escribe timedate.cpl y presiona 'Aceptar'. Luego, selecciona la zona horaria correspondiente a tu país y haz clic en el botón 'Aceptar'. Después, pulsa en 'Cambiar fecha y hora', por último, presiona 'Aplicar' y 'Aceptar'.
'Tcp/IP NetBIOS Helper' no se está ejecutando
'Tcp/IP NetBIOS Helper' es un software que provee Windows para que el equipo forme parte de una red de área local. En tal sentido, los equipos que emplean protocolos antiguos pueden buscar en función de NetBIOS en lugar de la dirección IP. Cuando 'Tcp/IP NetBIOS Helper' no se está ejecutando puede ocasionar fallas en el servidor RPC.
Para solucionar esta falla, deberás acceder al panel de control de Windows y en 'Conexiones de red' localiza la sección 'Conexión de área local'. Abre las 'Propiedades' y haz doble clic en 'Protocolo Internet (TCP/IP)'. En las opciones avanzadas, busca la 'Configuración NetBIOS' para activar este servicio y reiniciar tu PC.
El registro remoto no se está ejecutando
El registro remoto es un servicio de Windows que permite conectarse con las estructuras de registro en otra PC mediante 'regedit'. Motivo por el cual, es necesario que accedas como usuario administrador en los dos equipos a fin de usar este servicio de forma adecuada. Presiona 'Win +R', escribe servicices.msc y presiona 'Aceptar'.

En la lista de servicios que ofrece el sistema, localiza la opción 'Registro remoto' y verifica si se está ejecutando. Para lograrlo, haz clic derecho sobre el servicio y presiona 'Propiedades'. En 'Tipo de inicio' selecciona 'Iniciar' haz clic en 'Aplicar' y 'Aceptar'. En efecto, podrás verificar si continúa el error del servidor RPC no disponible.
¿De qué manera soluciono el 'Error de servidor RPC no disponible?
Ya sea que realices el procedimiento en Windows 10, Windows Server 2012 R2 o en Windows 11, es posible solucionar problemas del error 'servidor RPC no disponible'. Para lograrlo, deberás comprobar tu conexión a la red, el funcionamiento del firewall, así como el registro del servidor.
En Windows 10
Puedes reparar el error 'servidor RPC no disponible' en Windows 10. Para hacer esto, abre el panel de control y haz clic en 'Sistema y seguridad'. Selecciona 'Firewall de Windows Defender' y presiona 'Permitir una aplicación a través del Firewall de Windows'. Verifica que todas las casillas estén marcadas para activar una comunicación adecuada.
Además, es necesario que compruebes el estado de la conexión de red. Para lograrlo, presiona 'Win +R' escribe ncpa.cpl y presiona 'Aceptar'. Busca la conexión de red y presiona clic derecho para abrir las 'Propiedades'. Verifica si la configuración está habilitada para la opción de compartir archivos e impresoras para la red.
Es conveniente verificar la configuración de tu registro desde la cuenta de administrador. Presiona 'Win + R' y escribe regedit para ejecutar el editor de registros. Busca la ruta HKEY_LOCAL_MACHINE/SYSTEM/CurrentControlSet/Services/RpcSs y cambia su valor a 2. Haz lo mismo para DcomLaunch y RpcEptMapper.

Windows Server 2012 R2
Para solucionar el error en Windows Server 2012 R2, deberás acceder a la herramienta PowerShell. Allí, escribe telnet lon-dc01 135 y presiona 'Enter'. De esta forma, podrás comprobar si los puertos RPC TCP/UDP 135 están disponibles o han sido bloqueados por el firewall.
Además, deberás verificar si se ha especificado el orden del servidor de manera correcta. Accede a las conexiones de red y en las propiedades del protocolo TCP/IPv4 escribe la dirección para los servidores DNS. También, deberás cambiar la clave de registro en el controlador de dominio desde el editor de registro.
Para definir el número de puerto TCP 5000, deberás especificar estos datos: [SISTEMA DE CONTROL DE CORRIENTE DE HKLM]|Servicios de Control de Corriente 'TCP/IP Port'=dword:00001388. El firewall activo podría impedir el funcionamiento del puerto. Abre PowerShell y escribe repadmin/replsummary para comprobar si se resolvió el error.
Windows 11
También, es posible resolver el error del servidor RPC no disponible en Windows 11. Para hacerlo, abre la configuración del sistema y accede a los servicios. Luego, verifica que todas las casillas de servicios estén marcadas. Escribe 'servicios' en el buscador y comprueba si el 'Ubicador de llamada a procedimiento remoto (RPC)' está ejecutándose.
Es importante abrir el administrador de tareas para deshabilitar las aplicaciones innecesarias del inicio. También, deberás abrir el editor de registro para acceder a la ruta: HKEY_LOCAL_MACHINE/SYSTEM/CurrentControlSet/Services/RpcSs. Cambia su valor de inicio a 2 y repite el mismo paso con DcomLaunch y RpcEptMapper.