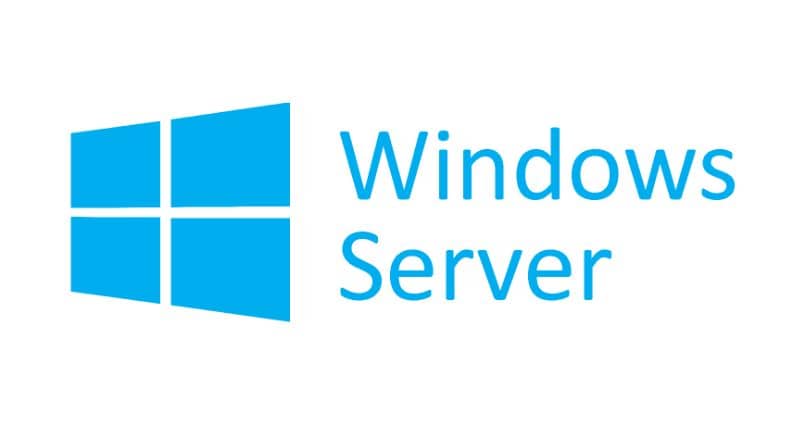¿Cómo liberar espacio en el disco C de mi PC Windows sin programas?

El uso continuo de la PC, la instalación y ejecución de aplicaciones, así como el almacenamiento de archivos generan la reducción de espacio en el disco duro. Por lo tanto, es conveniente saber cómo liberar espacio de almacenamiento en el disco C de una PC Windows sin programas. En este interesante tutorial te mostramos los pasos para lograrlo.
¿De qué manera liberar espacio de almacenamiento en disco C de una PC Windows?
Existen diversas maneras de liberar espacio de almacenamiento en el disco C de una PC Windows. Al respecto, puedes borrar los archivos temporales o eliminar archivos de gran tamaño que ya no usas. También, puedes ejecutar el sensor de almacenamiento, borrar programas innecesarios, eliminar cookies y la caché del disco.
Eliminando archivos temporales
Los archivos temporales son elementos que almacenan datos relacionados con las aplicaciones que se ejecutan en el sistema operativo. Estos permiten que mejore el funcionamiento del sistema pero va ocupando espacio de almacenamiento en el disco duro. Con el tiempo, esto puede convertirse en un problema si no liberamos el disco.
Motivo por el cual, es posible liberar espacio en el disco eliminando archivos temporales. Para lograrlo, presiona las teclas 'Win +R'. En la ventana de diálogo escribe Temp y presiona 'Aceptar'. Selecciona todos los archivos, haz clic derecho y presiona 'Eliminar'. Es importante cerrar todas las aplicaciones antes de acceder a la carpeta Temp.

Borrar archivos de gran tamaño que no se usen
Del mismo modo, es posible liberar espacio en el disco C de tu PC al borrar archivos de gran tamaño que no se usan. Para hacer esto, accede a la configuración del sistema y selecciona 'Sistema'. Haz clic en la opción 'Almacenamiento' y selecciona 'Mostrar más categorías'. Allí, localiza la opción 'Archivos temporales'.
A continuación, marca las casillas relacionadas con 'Limpieza de actualizaciones de Windows' que suelen ocupar una gran cantidad de espacio y los 'Archivos de volcado de memoria de errores del sistema'. También, puedes borrar los archivos de registro de actualización de Windows, los informes de errores y las miniaturas.
Ejecutar el sensor de almacenamiento
Windows permite ejecutar el sensor de almacenamiento para liberar espacio en el disco. El sensor de almacenamiento es una herramienta que sirve para limpiar el disco duro de forma automática. No obstante, debes saber que este sensor puede borrar archivos que tal vez desees conservar. Por lo tanto, toma previsiones antes de ejecutar esta función.
Si deseas ejecutar el sensor de almacenamiento en tu PC Windows 10, abre la configuración del sistema y haz clic en 'Sistema'. Pulsa en 'Almacenamiento' y mueve el interruptor para habilitar el sensor. Haz clic en 'Configurar sensor de almacenamiento o ejecutarlo ahora'. Busca la sección ‘Liberar espacio ahora’ y presiona 'Limpiar ahora'.

Borrar programas que ya no se utilicen
Además, es posible borrar o desinstalar programas de Windows que ya no se utilicen. Para hacerlo, accede a la configuración del sistema y haz clic en 'Sistema'. Luego, pulsa en la opción 'Almacenamiento' y en Disco local C: haz clic en 'Aplicaciones y características' y de inmediato, verás la lista de programas y el espacio que ocupa cada uno.
Localiza el programa que ya no utilices y haz clic sobre el mismo. Luego, presiona el botón 'Desinstalar' y espera unos segundos mientras el sistema se encarga de borrarlo. Este proceso elimina todos los archivos de instalación del programa y, por ende, libera espacio en el disco C. Repite este paso en todos los demás programas que ya no uses.
Eliminar 'Cookies' y 'caché' del disco
Es recomendable eliminar las 'Cookies' y la 'caché' del disco para liberar espacio y optimizar el rendimiento del equipo. Para lograrlo, escribe en la barra de búsqueda de Windows 'Liberador de espacio en disco' (sin comillas) y presiona 'Abrir'. Selecciona el disco C: y haz clic en el botón 'Aceptar'.

A continuación, se mostrará una lista de archivos que se pueden eliminar. Dicha lista incluye archivos temporales de internet o las llamadas 'Cookies'. También, encontrarás la caché de diversas aplicaciones, archivos de optimización, el espacio que ocupan las miniaturas y otros archivos. Marca la casilla para la caché y cookies y pulsa en 'Aceptar'.
¿Cómo eliminar archivos de mi computadora desde 'propiedades'?
Incluso, puedes eliminar archivos de tu computadora desde las 'propiedades' del disco. Para hacer esto, abre el explorador de Windows y presiona el botón secundario del mouse en Disco local C:. Después, haz clic en 'Propiedades' para acceder a diversas opciones relacionadas con la seguridad, herramientas y versiones anteriores.
Localiza la pestaña 'General' y presiona el botón 'Liberar espacio'. Espera unos segundos para que el sistema recopila toda la información que mostrará en 'Liberador de espacio en el disco'. Marca las casillas de aquellos archivos que consideres innecesarios y presiona el botón 'Aceptar'. Por último, haz clic en 'Eliminar archivos'.