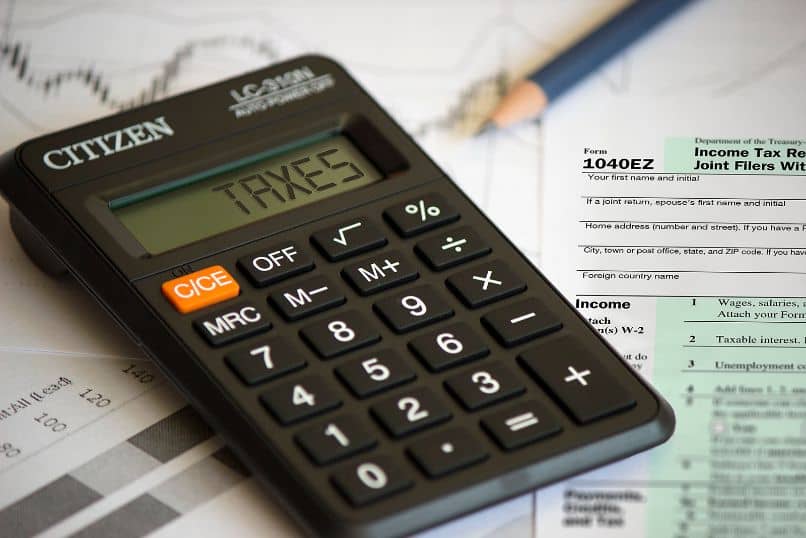Cómo hacer un cuadro en WordPad de la forma más fácil y rápida

WordPad es una aplicación predeterminada de Windows. Esta herramienta permite procesar textos de forma avanzada y es similar al bloc de notas. A diferencia de este último, WordPad sí permite hacer dibujos y usar archivos grandes. Por esta razón, este tutorial te muestra cómo hacer un cuadro en WordPad de la forma más fácil y rápida.
¿Cuál es el proceso para insertar un cuadro en WordPad?
El motor de procesamiento 'WordPad' presenta una barra de menú, herramientas, formato, estado, selección y una regla. Además del texto, WordPad permite insertar archivos de sonido o enlaces a sitios web. Incluso, puedes crear un mapa conceptual de manera profesional gracias a esta herramienta.
Es posible insertar un cuadro en WordPad. Para lograrlo, abre la opción 'Pintar dibujo' del menú 'Inicio'. Por consiguiente, podrás crear un cuadro en este programa en la ventana de Paint emergente y personalizar el formato de esta imagen. Asimismo, puedes editar el cuadro y ver los cambios que guardes desde la aplicación WordPad.
Abre 'Pintar dibujo' del menú 'Inicio'
Para 'Pintar dibujo' del menú 'Inicio' abre WordPad desde el cuadro de búsqueda y haz clic en 'Abrir'. Luego, abre la opción 'Pintar dibujo' del menú inicio y de inmediato se mostrará una ventana emergente con la aplicación Paint. Desde allí, podrás crear el cuadro y editarlo.

Dibuja un cuadro en la ventana de Paint emergente
Coloca el cursor en el espacio en blanco que presenta Paint. Después, selecciona el icono 'Rectángulo' y dibuja el cuadro. Puedes ampliar el espacio para dibujar el cuadro haciendo clic en el extremo inferior derecho y arrastrando hasta que consigas el tamaño deseado. Una vez que dibujes el cuadro, puedes aplicar ciertos cambios a fin de establecer un formato.
Personaliza el formato del cuadro
La aplicación Paint permite definir el tamaño de la línea, el color de la misma y la textura y el tipo de contorno. Por lo tanto, si deseas personalizar el formato del cuadro, haz clic en la opción 'Tamaño' y modifica el grosor de la línea. Además, puedes cambiar el color de la línea o contorno desde la sección 'Colores'.
Por otra parte, es posible modificar el formato de relleno del cuadro. Para hacerlo, haz clic en un color de tu preferencia y presiona el icono 'Relleno con color'. De inmediato, verás el cuadro con el color seleccionado. Incluso, puedes añadir texto dentro del cuadro y modificar el tamaño en porcentaje o pixeles.
Guarda el cuadro para insertarlo automáticamente en WordPad
Cuando hayas terminado de personalizar el cuadro en Paint, haz clic en 'Archivo' y selecciona 'Guardar copia como'. Luego, escribe un nombre para identificar el archivo y presiona el botón 'Guardar'. Por defecto, Windows almacena el archivo en el disco duro con la extensión .png. Puedes modificar este formato si así lo deseas.

Observa que el cuadro que creaste desde la aplicación Paint se muestra ahora desde el espacio de WordPad. La imagen estará rodeada de un recuadro que puedes ampliar o reducir. De este modo, lograrás cambiar la dimensión del cuadro pero no será posible modificar el formato que aplicaste desde Paint.
¿Cómo editar de nuevo el formato de tu cuadro?
Desde WordPad, verás el cuadro como una imagen de Paintbrush con rayas negras laterales. Esto impide que puedas cambiar el formato de la imagen. Sin embargo, es posible editar de nuevo el formato de tu cuadro desde Paint. Para hacerlo, presiona el botón secundario del mouse sobre el cuadro y pulsa en 'Abrir objeto de imagen de mapa de bits'.
A continuación, se mostrará el cuadro desde la aplicación Paint. Allí, haz clic en la opción 'Seleccionar' y elige la 'selección rectangular'. Mueve el cursor para abarcar todo el cuadro y haz clic en un color de tu preferencia. Busca la herramienta 'Relleno con color' si deseas agregar un relleno al cuadro. De igual manera, es posible modificar el color y el grosor de la línea.
Puedes agregar texto dentro del cuadro desde Paint. Para hacerlo, dirígete a 'Herramientas' y pulsa en 'A'. Después, coloca el cursor dentro del cuadro y escribe una palabra o una frase. Selecciona el texto que acabas de agregar y pulsa en alguno de los colores. Asimismo, puedes cambiar el tamaño, el tipo de fuente y mover el texto.