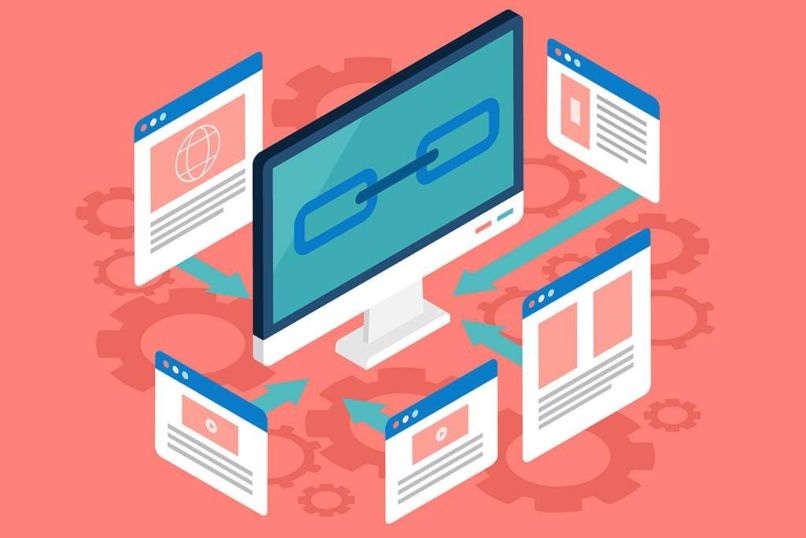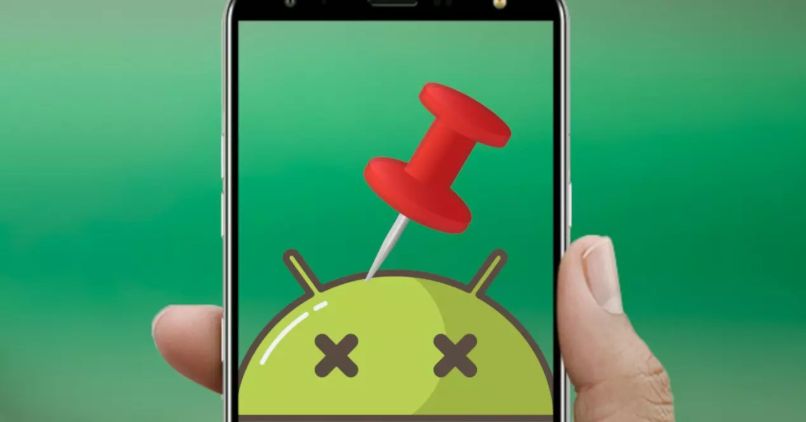¿Cómo crear un cuadro desde WordPad de Windows? - Todos los métodos posibles

WordPad es un procesador de texto que viene incluido en casi todas las versiones de Windows, además, tiene un funcionamiento muy similar a Word, pero la gran diferencia es que no cuenta con todas las herramientas disponibles en el menú como ocurre con el procesador de texto de Microsoft. Así que para hacer algunas actividades te encontrarás limitado, un ejemplo claro es cuando tengas que crear cuadros.
Los cuadros en un documento de texto resultan ser una opción muy práctica, ya que te permiten realizar comparaciones entre productos, explicar procedimientos e incluso te facilitan crear un Mapa conceptual, pero si lo que tienes a la mano es el procesador WordPad y no sabes como crear un cuadro, no te preocupes a continuación te diremos las formas posibles de hacerlo.
¿Cuáles son las ventajas de contar con cuadros en tus documentos de WordPad?
Los cuadros son recursos que permiten ejemplificar y resumir cualquier información que quieras, la intención es hacer cualquier dato más digerible al lector. Por ello en casi todos los documentos se incluyen, en el caso de WordPad podrás elaborar tablas sencillas utilizando el teclado, ya que el menú no tiene esa opción, al hacerlo conseguirás lo siguiente.
Obtén una mejor visualización
Las tablas ofrecen una mejor visualización de datos en general, imagina que en un informe estés hablando de cómo se debe calcular el impuesto sobre valor agregado y necesites plasmar la información referente a varios productos. La tabla es en este caso el recurso perfecto para explicar el procedimiento con su resultado, por ello es bastante común ver que las personas utilizan hoja de cálculo de Excel para saber el IVA.

Facilítale la lectura a tus colaboradores
Otra ventaja que tiene utilizar tablas en cualquier documento de texto es que la lectura se vuelve más sencilla, ya que al incorporar un recurso adicional la escritura estará estructura facilitando la compresión. Así que no dudes en trabajar incluyendo tablas cuando consideres que es necesario.
¿Qué puedes hacer para utilizar el teclado y crear cuadros dentro de WordPad?
Como ya te mencionamos WordPad es un procesador de texto con el que podrás realizar muchas actividades, pero ten en cuenta que el menú superior no incluye todas las herramientas que encuentras en otros programas similares como Linux o Word. Así que para agregar cuadros y tablas deberás utilizar los símbolos de más + y menos - que se encuentran en el teclado numérico.
Presta mucha atención, para indicar los bordes de cada cuadro deberás utilizar el signo + mientras que el símbolo - te servirás para darle el tamaño al cuadro, es decir el menos lo utilizaras para indicar el espacio de cada cuadro. Fíjate en la imagen de abajo y sigue los pasos que te mencionaremos a continuación.
- Primero abre tu documento en WordPad.
- Luego debes pensar en cuántas filas y columnas vas a necesitar para la tabla.
- Párate en el ítem párrafo y justifica la hoja.

- Seguidamente ubícate en la primera línea y selecciona el símbolo de más (+) y luego presiona el de menos (-) hasta alcanzar el tamaño del cuadro que necesites y culmina con un (+).
- Repite el procedimiento las veces que sea necesario hasta conseguir la cantidad de filas que necesites y haz enter.
- Notarás que aparecen las filas.
- Para agregar columnas simplemente párate en la última fila y haz clic en tabular.
¿Cómo usar código HTML para crear cuadros en WordPad?
Si necesitas agregar cuadros a tu documento WordPad y la forma anterior te pareció muy complicada, también podrás hacerlo utilizando el lenguaje HTML. Estos son códigos que se emplean mayormente en la Web cuando quieres crear un blog, o cualquier página; por ello todos los programas ofimáticos trabajan y entienden este tipo de programación.
Para crear una tabla utilizando HTML debes trabajar con las siguientes etiquetas (las etiquetas son símbolos o palabras que le indican al programa qué hacer).
- En un inicio copia en tu documento WordPad <table> </table>.
- Luego incluye la primera fila utilizando este comando </tr> <tr>.
- En este punto añadirás los encabezados <th>Nombre</th> <th>Apellido</th> <th>Nota</th> <th>Promedio</th>.
- Y ahora solo queda agregar las filas con los datos de la siguiente manera, <td>Maria</td> <td>Naranjo</td> <td>20</td> <td>19.5</td>.

Para terminar, simplemente deberás guardar el documento como un TXT, esto lo harás en la opción de documento de texto sin formato, que se encuentran en el menú en el apartado "archivos". Pero antes de guardarlo cambia la extensión por .HTML, se guardará como un documento de buscador Web y al abrirlo verás lista tu tabla como se muestra en la imagen.
¿Cuál es el procedimiento para agregar tablas de las hojas de cálculo en tu archivo?
En caso de que todos los procedimientos anteriores te parezcan difíciles de realizar, te traemos una alternativa más simple y es trabajar tu tabla en un documento Excel y luego copiar la información para WordPad. Pero para ello necesitas tener actualizado tu programa, en caso de no ser así descarga e instala Excel desde su portal oficial.
Al tener lista tu tabla en Excel procede a copiarla y luego párate en WordPad y has clic derecho seleccionando la opción de pegar y listo los cuadros quedarán en tu documento. Finalmente, si te pareció interesante la información y quieres saber más sobre este programa, te sugerimos que continúes visitando nuestro portal donde encontrarás muchas más información.