Cómo eliminar o quitar los comentarios, marcas de revisión y saltos de página en Microsoft Word
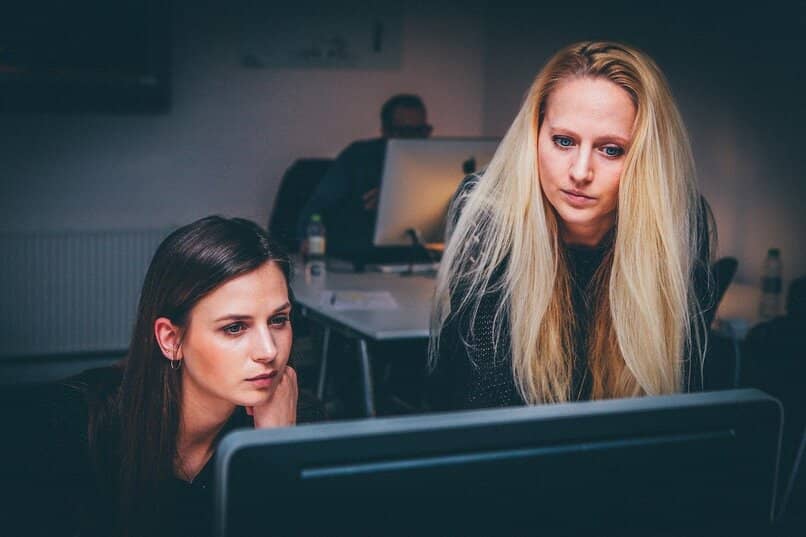
Los comentarios y las marcas de revisión que se incluyen dentro de toda la gama de funcionalidades que nos ofrece el pago de una suscripción de Microsoft Word, resultan ser muy útiles en la mayoría de los casos. Dado que, nos ayudan a plasmar información necesaria para corregir o revisar un determinado texto, el cual resulta ser académico en la gran mayoría de los casos.
Es por esto, que, gracias a estas útiles herramientas, se pueden agregar anotaciones en cualquier documento digital para que el autor del texto esté plenamente consciente de lo que necesita acomodar en su escrito. Cabe destacar, que gracias a las ventajas de emplear el programa Word, también podrás pre visualizar tus documentos de manera cómoda y sencilla.
Cabe destacar, que en algunas ocasiones los usuarios no saben cómo eliminar estos comentarios luego de realizada la respectiva corrección de los archivos de texto. Es por eso, que, en este post, vamos a explicarte el proceso para que lo hagas de forma correcta y te deshagas de los comentarios, las marcas de revisión y los saltos de página en el programa Word.
Indicaciones para eliminar los comentarios, marcas de revisión y saltos de página en Word
En este apartado, vamos a brindarte dos posibles y útiles opciones para que puedas cumplir con el propósito de eliminar efectivamente estos elementos que anteriormente te mencionamos. Los cuales, suelen mostrarse en un globo que se sitúa en el margen del panel de revisión respectivamente.

Cómo hacerlo desde la versión web
Por si aún no lo sabías, Microsoft Office cuenta con una versión Online que te permite editar y crear documentos por medio de internet de forma rápida y sencilla. El único requisito para comenzar a emplear esta versión, es que cuentes con un correo electrónico Hotmail u Outlook, así que te recomendamos que si no posees uno, lo abras con premura y sigas los siguientes pasos para aprender a eliminar estas marcas desde la web.
- Cuando accedas al navegador, debes buscar el archivo del cual deseas eliminar los comentarios y las marcas de revisión.
- Seguidamente, debe seleccionar los comentarios a eliminar y hacer clic sobre el ícono que los caracteriza para que se despliegue una barra en el panel que te permitirá observar los comentarios dispuestos de manera ordenada.
- Para eliminarlos, solo tienes que presionar los tres puntos horizontales que se ven en el recuadro de las notas, y tendrás que hacer clic en la opción que dice Eliminar hilo que se muestra en el menú emergente.
Cómo hacerlo desde el software
Para realizar los pasos desde aquí, lo que esencialmente necesitas, es contar con el programa de Word. En caso de que no lo tengas, te recomendamos instalar la versión Word 2010 en español que viene con más funcionalidades disponibles.
- Lo primero, es entrar en el documento en donde aparezcan las marcas y los comentarios para luego seleccionar lo que desees eliminar.
- A continuación, harás clic derecho encima del comentario y aparecerá un menú en donde tendrás que presionar el campo que dice Eliminar comentario y eso es todo.
- Si deseas eliminar más de un comentario, puedes hacer clic en la opción que dice Revisar y presionar el botón Eliminar todos los comentarios del documento.

¿Es posible imprimir sin comentarios o marcas de revisión desde Word?
Por supuesto que sí, para ello solo necesitas buscar la opción de Archivo en la esquina superior izquierda del panel y desde allí, ingresar al botón Imprimir en donde aparecerá un cuadro de diálogo. Desde acá, irás a Imprimir y podrás observar una opción que te va a preguntar qué es lo que necesitas imprimir.
Por lo que lo único que tendrás que hacer es seleccionar Imprimir qué y luego desactivar una alternativa que dice Documento con marcas de revisión y en su lugar colocar Documento para que así, se imprima todo el archivo sin las molestas marcas de revisión y los comentarios.
Todo esto, puedes realizarlo en el caso de que no desees modificar o erradicar nada de manera digital y necesites imprimir con prontitud el documento en físico, ya que, de lo contrario, las marcas quedarán plasmadas en el papel y esto le conferirá muy mal aspecto a tu documento.







