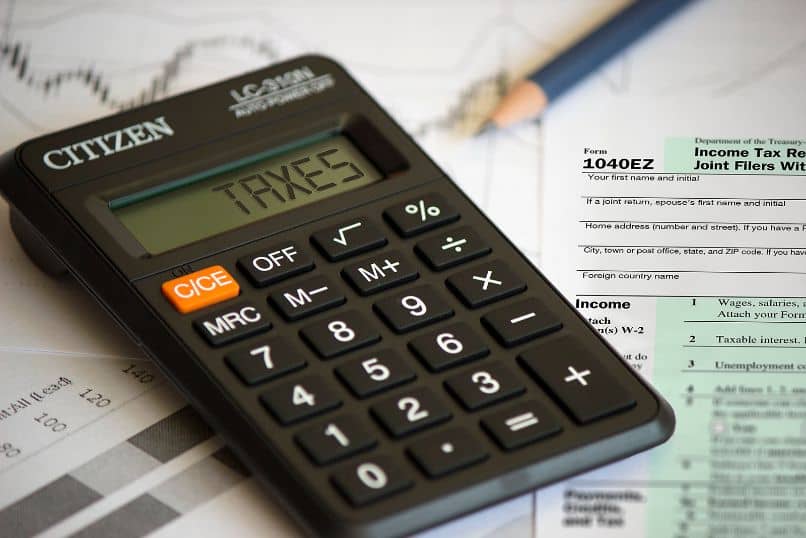Cómo crear, digitalizar e insertar una firma digital en PDF, Word, Excel y PowerPoint
Microsoft Word es el destino de muchos tipos de documentos, desde cartas, arrendamientos y formas legales. Por ende, es lógico que desees insertar firma en Microsoft Word o algún tipo de firma a una página, como por ejemplo una firma digital en tu correo. En este articulo te mostramos como hacerlo sin mucha complicación.
Puede firmar en digital un documento de Word, insertar una firma manuscrita, agregar una línea de firma o incluso crear una firma de texto automática personalizada, completa con su nombre y credenciales.
Una firma digital es una forma de autenticación electrónica, encriptada. Cuando firma digitalmente un documento de Word, confirma que no se ha modificado.
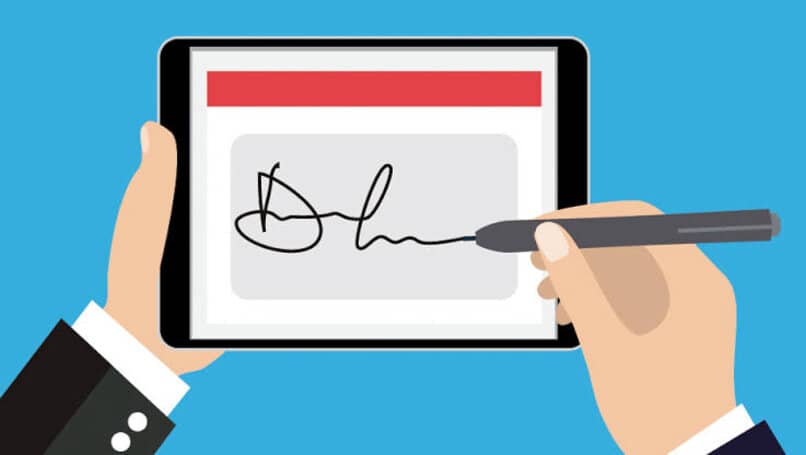
Agregar una línea de firma también le permite incluir una representación visible de su firma. Puede agregar una firma digital con una línea de firma en Word 2016, Word 2013, Word 2010 y Word de la actualización Office 365.
¿Qué es una firma digital?
Una firma digital es un sello de autenticación electrónico cifrado en un información digital, como mensajes de correo electrónico, macros o documentos electrónicos. La firma confirma que la información proviene del firmante y no se ha modificado.
¿Cómo Insertar mi Firma en Microsoft Word? Paso a paso
Si tiene un escáner, puede cargar una imagen de su firma física. Cuando almacena el escaneo en su computadora, puede insertar fácilmente su firma en Word siempre que lo necesite.
Pasos para insertar Firma en Microsoft Word 2016, 2013, 2010 y Word para Office 365
- Firme su nombre en un pedazo de papel blanco, sin forro.
- Escanee la firma y guárdela como un archivo bmp, .gif, .jpg o .png.
- Iniciar Word.
- Vaya a la pestaña Insertar y seleccione Imágenes.
- Navegue hasta el archivo de firma y seleccione Insertar.
- Seleccione la imagen y active la pestaña Herramientas de imagen.
- Seleccione Recortar y recortar la imagen para eliminar el exceso de espacio alrededor de la firma.
- Haga clic derecho en la imagen y seleccione Guardar como imagen.
- Ingrese un nombre, elija dónde guardarlo y seleccione Guardar.
- Cuando necesite insertar la firma en Word, simplemente vaya a la pestaña Insertar.
- Ahora seleccione Imagen y localice el archivo.
Crear líneas de firma en Word y Excel
Una línea de firma es similar a un marcador de posición de firma típico que puede aparecer en un documento impreso. Sin embargo, funciona de forma diferente.
Cuando se inserta una línea de firma en un archivo de Office, el autor puede especificar información sobre el firmante correcto e instrucciones para el firmante. Cuando se envía una copia electrónica del archivo para el firmante correcto, esa persona ve la línea de firma y una notificación donde se solicita su firma.
El firmante puede:
- Escribir una firma
- Seleccionar una imagen de una firma manuscrita
- Escribir una firma con la característica de entrada manuscrita en un PC con pantalla táctil
Cuando el firmante agrega una representación visible de una firma al documento, se agrega una firma digital al mismo tiempo para autenticar la identidad del firmante.

Pasos para insertar Firma en Word 2016 para Mac y Office 365 para Mac de manera sencilla
- Firme su nombre en un pedazo de papel blanco, sin forro.
- Escanee la firma y guárdela como un archivo bmp, .gif, .jpg o .png.
- Iniciar Word.
- Vaya a la pestaña Insertar y haga clic en Imágenes.
- Haga clic en la imagen del archivo.
- Navegue hasta el archivo de firma y haga clic en Insertar.
- Haga clic en la imagen para seleccionarla y activar la pestaña Herramientas de imagen.
- Haga clic en Recortar y recorte la imagen para eliminar el exceso de espacio alrededor de la firma.
- Haga clic derecho en la imagen y elija Guardar como imagen.
- Ingrese un nombre, elija dónde guardarlo y haga clic en Guardar.
- Cuando necesite insertar la firma en Word, simplemente vaya a la pestaña Insertar.
- Haga clic en Imagen, seleccione Imagen desde archivo y localice el archivo.
Incluya Texto Escrito a Máquina con su Firma Reutilizable de la forma más fácil
Puede usar la función de partes rápidas o texto automático de Word para crear una firma completa que incluya su firma manuscrita y el texto escrito, como el título de su trabajo, la dirección de correo electrónico y el número de teléfono.
¿Has podido poner tu firma digital en tus documentos de Office?