Cómo obtener y crear una firma electrónica - Activar, configurar y descargar tu firma digital fácilmente
Gmail es uno de los servicios de correo electrónico más famosos que existen, por no decir el más popular, y entre las muchas opciones que pone a disposición de los usuarios, luego de abrir una cuenta, se encuentra la posibilidad de añadir una firma personal.
Así como lo oyes, una de las mejores formas de darle un toque personal a tus correos electrónicos tiene que ver con añadir tu propia firma en Gmail, de forma que en las siguientes líneas vamos a enseñarte cómo tienes que actuar en estos casos.
- ¿Qué es una forma digital en Gmail?
- ¿Cómo configurar una firma para sus correos electrónicos?
- Activación de la firma en Gmail
- Asegúrese de que la cuenta deseada esté seleccionada en Firma
- ¿Cómo Configurar una Firma para uso Móvil en Gmail?
- Uso de la aplicación móvil de Gmail
- ¿Cómo Funciona en el Sitio web Móvil?
- Poner enlaces en firma de Gmail
¿Qué es una forma digital en Gmail?
Antes de seguir, debemos decir que si no sabes de qué se tratan las firmas electrónicas en correos, nos referimos al clásico texto que aparece siempre al final de los correos electrónicos sin necesidad de que tengamos que añadirlo cada vez.
Dicho de otra manera, una firma de correo electrónico de Gmail comprende unas pocas líneas de texto, colocadas en la parte inferior de todo el correo saliente.
Puede contener su nombre, sitio web, compañía, número de teléfono e incluso una breve presentación de ascenso o su cita favorita. Normalmente se usa este espacio para compartir información de contacto esencial y publicitarse a usted y a su empresa en forma condensada.
Las firmas de correo electrónico son una excelente manera de ahorrar tiempo, cuando desea volver con alguien de inmediato, pero aún así desea darle un toque personal al mensaje, ya sea por razones comerciales o personales.
¿Cómo configurar una firma para sus correos electrónicos?
Para configurar una firma agregada automáticamente a los correos electrónicos que componga en Gmail, puedes seguir el sencillo procedimiento, que te enseñamos a continuación:
- Haga clic en el engranaje de configuración en su barra de herramientas de Gmail.
- Seleccione Configuración en el menú.
- Ve a General.
Activación de la firma en Gmail
Bien, si te interesa llevar adelante este tipo de procedimiento, tienes que saber que lo primero será pulsar sobre el icono de la rueda dentada que tienes en la parte de arriba a la derecha de la pantalla, una vez que hayas entrado a la aplicación.
Al hacerlo, se te desplegará el menú de opciones de Gmail, y entre ellas tienes que pulsar sobre Configuración, lo que te permitirá entrar en la página de ajustes del servicio. Una vez allí, en General, debes bajar hasta la opción de Firma.
Verás que puedes elegir entre Sin Firma o activar una nueva, que es lo que nos interesa en este caso. Si deseas generar una, te aparecerá una cuadro en el que podrás crear tu firma personalizada, y cada vez que envíes un correo electrónico, la misma aparecerá como la hayas escrito allí.
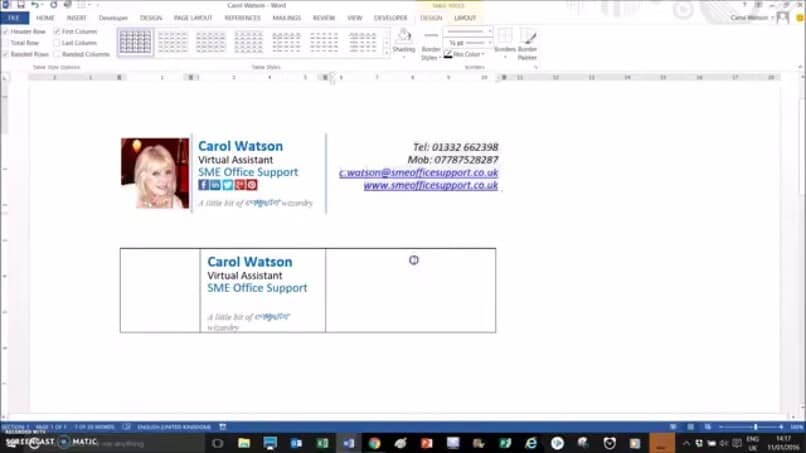
Asegúrese de que la cuenta deseada esté seleccionada en Firma
Escriba la firma deseada en el campo de texto. Es mejor mantener su firma en aproximadamente cinco líneas de texto. No tiene que incluir el separador de firma, Gmail lo inserta automáticamente.
- Para agregar formato o una imagen, use la barra de formato.
- Si no puede ver la barra de formato, comience un nuevo mensaje utilizando el formato de texto enriquecido.
- Haga clic en Guardar cambios.
- Gmail ahora insertará la firma automáticamente cuando redactes un mensaje.
- Puede editarlo o eliminarlo antes de hacer clic en Enviar.
Mueva su firma de Gmail sobre el texto entre comillas en las respuestas
Para que Gmail inserte su firma, justo después de su mensaje y sobre el mensaje original en las respuestas:
- Haga clic en el ícono de ajustes en Gmail.
- Seleccione Configuración en el menú que ha aparecido.
- Ir a la categoría General.
- Asegúrese de insertar esta firma antes del texto citado en las respuestas y eliminar la línea "-" que la precede, se comprueba la firma deseada.
- Normalmente, agregue el separador de firma estándar a la firma manualmente.
- Haga clic en Guardar cambios.
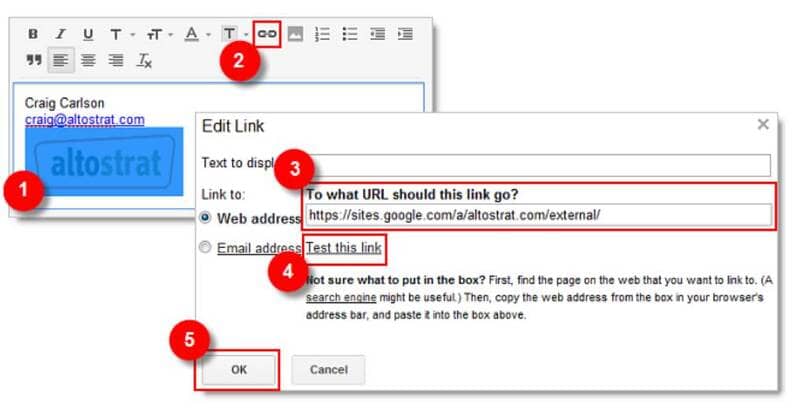
Eliminar Firmas
Aunque siempre puede modificar o eliminar su firma cada vez que envíe un mensaje nuevo o de respuesta, desactive las firmas de correo electrónico de Gmail por completo si ya no desea incluir una firma de marcador de posición.
¿Cómo Configurar una Firma para uso Móvil en Gmail?
La configuración de una firma móvil para Gmail es realmente fácil de hacer, pero los pasos son ligeramente diferentes dependiendo de si está utilizando la aplicación móvil o el sitio web móvil.
Uso de la aplicación móvil de Gmail
La configuración de una firma de correo electrónico desde la aplicación de Gmail no aplica la misma firma a un correo electrónico enviado a través del sitio web de escritorio o el enviado a través del sitio web móvil de Gmail como se describe a continuación.
Sigue estos pasos para agregar una firma especial solo a la aplicación móvil de Gmail:
- Presiona el ícono del menú en la parte superior izquierda.
- Desplázate hasta la parte inferior y toca Configuración.
- Elija su cuenta de correo electrónico en la parte superior.
- Presiona Configuración de firma (iOS) o Firma (Android).
- En iOS, cambie la firma a la posición habilitada / activada.
- Los usuarios de Android pueden saltar al siguiente paso.
- Ingrese su firma en el área de texto.
- En dispositivos iOS, toque la flecha hacia atrás para guardar los cambios.
- Volver a la pantalla anterior o elija Aceptar en Android.
¿Cómo Funciona en el Sitio web Móvil?
El sitio web móvil usará la misma firma. Sin embargo, si la firma del escritorio no está habilitada, la firma móvil solo funcionará si la habilita como se describe a continuación (no funcionará desde el sitio web móvil, si la habilita a través de la aplicación móvil).
- Toque el icono del menú en la parte superior izquierda de la pantalla.
- Elija la configuración / icono de engranaje en la parte superior derecha, junto a su dirección de correo electrónico.
- Cambia la opción de Firma móvil a la posición activada / habilitada.
- Introduzca la firma en el cuadro de texto.
- Toque Aplicar para guardar los cambios.
- Toque Menú para volver a sus carpetas de correo electrónico.
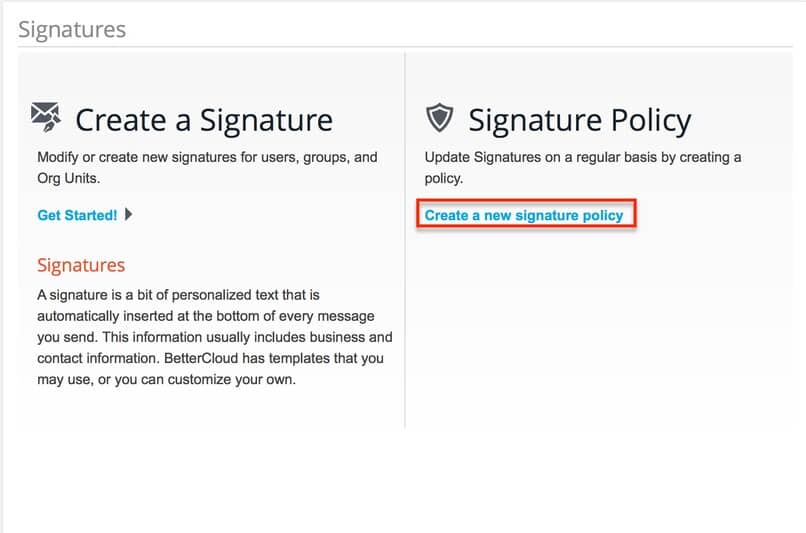
Poner enlaces en firma de Gmail
Más allá de esto que hemos mencionado anteriormente, notarás del mismo modo que Google te permite personalizar tu firma de Gmail a través de diferentes trucos, entre los que a nosotros nos interesa sobre todo la posibilidad de añadir enlaces.
De hecho, podríamos decir que será posible escribir en este campo como si estuvieras utilizando Word o una herramienta parecida de procesamiento de texto, motivo por el cual tienes la chance de añadir enlaces web, por caso.
Una vez que hayas desarrollado la firma a tu gusto, entonces todo lo que tienes que hacer es Guardar los cambios, y en ese preciso momento habrás desarrollado tu propia firma.
Gracias a la cual, podrás personalizar todos tus correos electrónicos sin dedicarle demasiado tiempo a ella. Además, podrás volver a editarla cuando quieras.
Sí, te hemos presentado acá una herramienta muy útil, que no te deja pasar desapercibido a ti o a tu empresa, al enviar correos electrónicos. Y esperamos que gracias a este paso a paso, las puedas utilizarla desde ahora mismo.
¿te quedó alguna duda? ¿Tienes alguna sugerencia?, no te quedes con ellas, háznoslas saber. ¿Cómo? ve a la parte baja de este articulo y déjanos tu opinión en la caja de comentarios.
¿Has podido agregar tu firma personalizada en Gmail con este paso a paso?
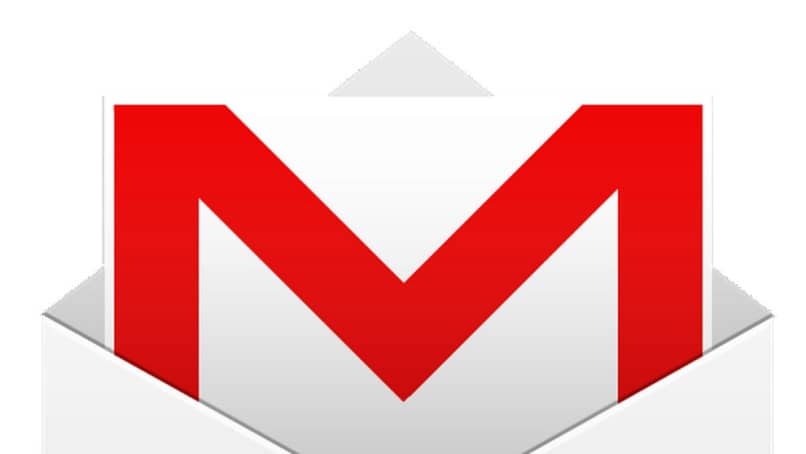
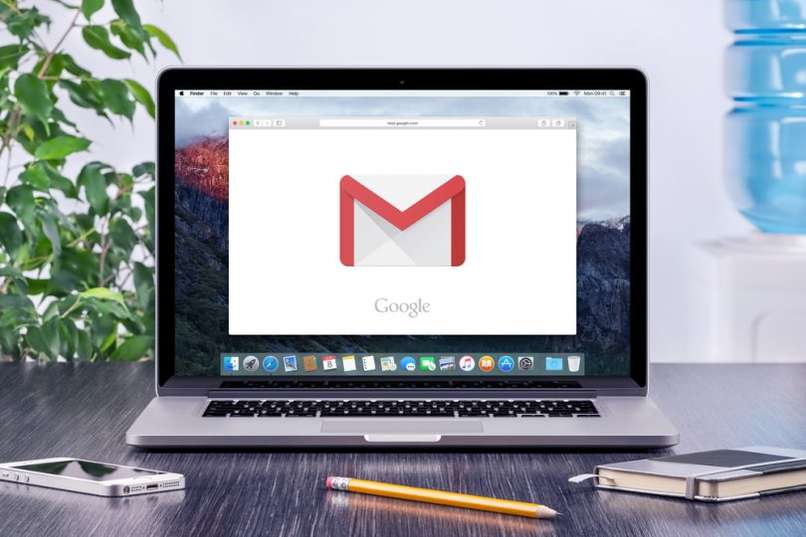
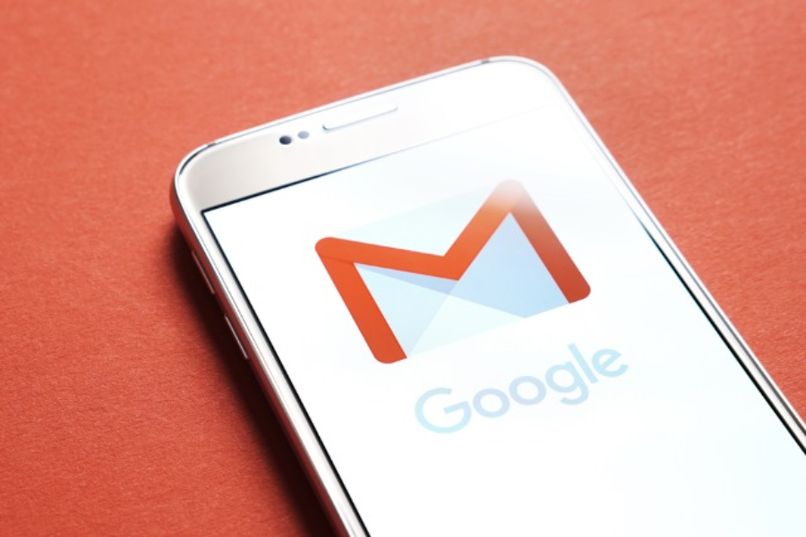



_1211.jpg)
