Cómo escanear documentos en iPhone o Android con Scanner Pro paso a paso
Scanner Pro es una de las mejores aplicaciones para móviles que nos va a permitir scanner con la cámara de nuestro celular o ipad documentos, fotografías, entre otras cosas. Podemos decir que convierte nuestros dispositivos en un scanner portátil.
En la App existen opciones gratuitas que tienen funcionalidades parecidas pero Scanner Pro es una buena alternativa si entre tus actividades frecuentes está el scanner de documentos esta será una buena elección
En este pequeño tutorial podrás tener los conocimientos para conseguir esta maravillosa aplicación y escanear documentos desde tu iPhone que te ahorra tiempo y dinero.
Cómo escanear documentos utilizando Scanner Pro
Es necesario que tengas bien sea un celular iPhone o un iPad:
- Desde el dispositivo que hayas escogido abre la App y en la barra de búsqueda apunta Scanner Pro.
Esta debe aparecerte en el listado pero si por el contrario no la encuentras puedes descargar la aplicación Scanner Pro. Lo encontrarás de manera directa, como ya se mencionó antes esta aplicación no es gratuita y tiene un costo de alrededor de 2,99€.
- Una vez descargada la aplicación ya estará lista para utilizarla haciendo clic en la opción “+” que te permite empezar a escanear los documentos.
- Para realizar la Captura de la imagen debes acercarte a ella y simplemente realizas una fotografía y seguidamente para almacenarla seleccionas entre acabado de fotografía o de documento.
- Esta aplicación ha tenido actualmente una mejoras entre ellas está que se puede escanear varias páginas diferentes y después más adelante, procesarlas a una rapidez efectivamente sugestiva.
- Es importante mencionar que Scanner Pro escanea todos los documentos y los almacena con una extensión .pdf, también puedes elegir la opción de almacenarlas en blanco y negro para comprimir su tamaño y poder remitir la imagen por correo electrónico posteriormente.
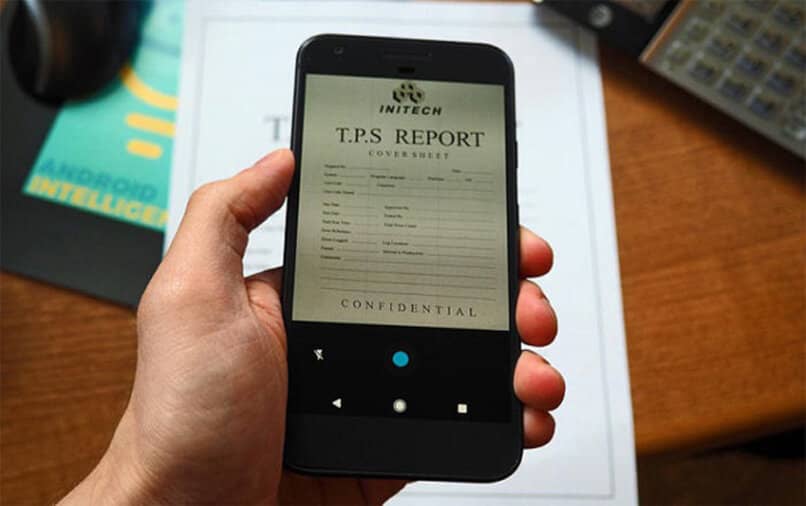
Qué funciones posee el Scanner Pro
Esta aplicación es bastante sencilla de utilizar en primera instancia después de descargada aparece una pantalla en la que podemos encontrar las herramientas y en la parte inferior central hay dos botones:
- Para escanear nuevos documentos
- Tomar imágenes del carrete y convertirlas en documentos escaneados.
En las herramientas encontraremos
- Opción para almacenar y subir a la nube lo que se escanea bien sea Dropbox, Google drive entre otras.
- Crea un acceso Wifi a través de una dirección IP: Esto te permite acceder a través del ordenador o del ipad.
- Puedes usar icloud: para tener la sincronización entre los distintos dispositivos.
- Tamaño: El tamaño por defecto nos lo coloca automático aunque hay varias opciones.
- Auto detecta las esquinas: se recomienda que este activo al igual que la estabilización de la imagen ya que esto ayudará a tener mejor calidad en el scanner.

Cómo utilizar Scanner Pro en iPhone
- Para iniciar a scanner haz clic en el botón que está en la parte inferior central de la pantalla.
- Se abre la herramienta de escaneo y simplemente apuntamos con la cámara al papel y enseguida lo reconoce el documento con un cuadro azul.
- En esta pantalla en la parte inferior hay dos botones el primero para reconocer solo una hoja y al cambiar de modo puede reconocer dos hojas en un cuadro más grande.
- En el extremo derecho está la opción de colocar una cuadrícula o bien sea quitarla.
- Una vez escaneado el documento se pasa al siguiente paso que es el uso del editor, la cual nos permite hacer mejoras; por ejemplo:
- El contraste
- El brillo.
- Preferencia a la hora de escaneo si se quiere a colo, blanco y negro o a escala de grises.
- Tamaño de papel.
- Voltear la imagen.
- Después de haber editado a tu preferencia haz clic en “Hecho” que llevara a otra ventana que es básicamente la ventana principal en donde se realizar el cambio del nombre.
- Inmediatamente se almacena en la nube.
- También en esta ventana aparece la opción para compartir e imprimir.
También puedes escanear a partir de una imagen guardada en el carrete
Esta opción como se mencionó antes está en la pantalla inferior central que da inicio a la aplicación esta opción permite escoger un escaneo a partir una imagen almacenada en el carrete.
¿Te ha resultado útil esta información? Si tienes alguna duda o sugerencia, ¡Déjala en los comentarios!.



