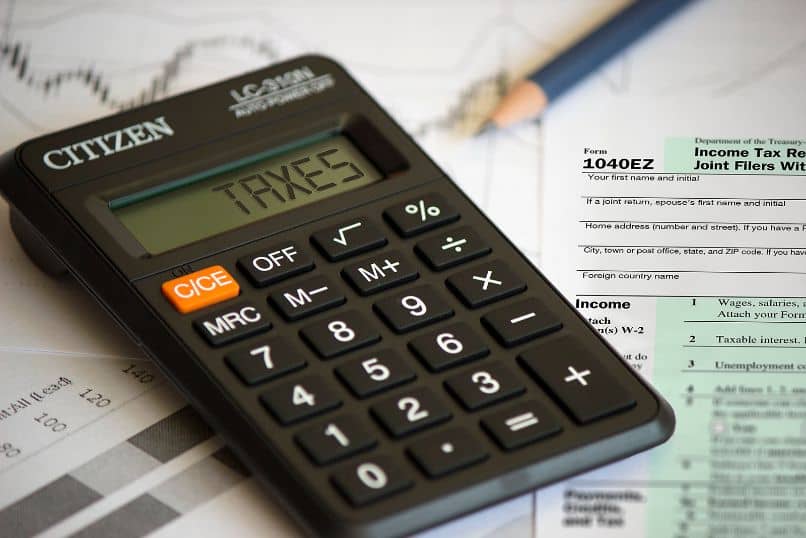Cómo crear y convertir archivos JPEG, JPG, PNG, GIF, BMP con PowerPoint
El sistema operativo predilecto en el mundo Windows, no por algo es el mayor usado a nivel mundial. Lo cierto es que los desarrolladores de Microsoft añaden esta plataforma que cuenta con una enorme cantidad de herramientas internas como la dedicada a la ofimática llamada "Office" para que los usuarios puedan realizar una enorme cantidad de tareas sin depender de otros servicios. En este caso enseñaremos a Crear archivos en formato de imagen como JPEG con PowerPoint.
Es por este motivo que en Miracomohacerlo.com estamos todo el tiempo subiendo tutoriales interesantes relacionados con muchas de las aplicaciones que forman parte de Office, y en este caso queremos detenernos en PowerPoint.
De hecho, la idea a continuación tiene que ver con enseñarte paso a paso qué es lo que debes hacer cuando pretendas crear un archivo en formato JPEG con PowerPoint, algo que resulta mucho más sencillo de lo que parece.
Para desarrollar el siguiente tutorial, tienes que considerar que necesitas algunos elementos como por ejemplo un ordenador, la aplicación PowerPoint instalada, y un editor de imágenes, puede ser el Paint el cual ya se encuentra preinstalado en tu PC con el sistema operativo Windows (preferiblemente la versión más actualizada).
También es importante que su ordenador funcione de manera fluida, pues un ordenador que se congele o se trabe dificultará enormemente el trabajo.

Pasos para crear archivos en formato JPEG con PowerPoint
Una vez que hayas encendido tu ordenador con sistema operativo Windows, tienes que preparar un nuevo documento en blanco dentro de PowerPoint, y entonces vamos a enseñarte el paso a paso que debes seguir en estos casos:
- Haz clic en el botón de Inicio en Windows, y selecciona Todos los programas
- Luego de eso tienes que escoger Microsoft Office y a continuación, PowerPoint
- Entonces debes cliquear en "Archivo" y más tarde en "Abrir", para ver la presentación
- El siguiente paso tiene que ver con cliquear encima de Slide Show en la barra de menú que aparece en la parte superior de la pantalla
- Lo próximo es hacer clic en Ver presentación, hasta llegar a la diapositiva que te interese
- Cuando estés sobre ella, pulsa encima de la tecla Imprimir pantalla, que suele estar en el teclado al final de las "F"
- Esto realizará una captura de pantalla en el portapapeles
- Luego haz clic en Inicio de Windows, y de nuevo en Todos los programas
- Lo siguiente será ir a "Accesorios" y más tarde ir a Paint
- En Paint cliquea en la opción Editar y luego selecciona Pegar
- En ese momento la diapositiva anterior aparecerá en Paint como cualquier otra imagen
- Tienes que presionar en Archivo y más tarde en Guardar como
- En Guardar como tipo dentro del menú desplegable que aparece, selecciona el formato que desees
- En ese momento escribe el nombre de tu archivo en el cuadro de texto superior, y haz clic en Aceptar
Tan simple como esto es crear una imagen JPEG o cualquier otro disponible a partir de una diapositiva en PowerPoint, y como puedes ver se trata de un procedimiento que cualquiera puede llevar adelante, sin siquiera necesitar de la descarga de programas complementarios, etc.

Para qué sirven las imágenes JPEG
Ahora bien, ya sabes cómo crear imágenes en formato JPEG desde PowerPoint, teniendo en cuenta que el tutorial anterior puede ser útil en una enorme cantidad de situaciones distintas.
Y es momento de preguntarnos entonces, "¿cuáles son las características que diferencian a las imágenes JPEG de las demás?". En primera instancia, que estas cuentan con soporte de color verdadero, el también conocido true color, de 24 bits.
Además se trata de un algoritmo de compresión que soporta altas tasas de empaquetado, una cuestión importante si no posees demasiado espacio de almacenamiento, ya que este formato suele ser más liviano que otros. Algo que no deberías perder de vista acerca de este formato, de todos modos, es que cuanto más aumentamos la compresión de los archivos, mayor será la pérdida de calidad de los mismos, así que intenta ser cuidadoso.
Finalmente, en caso de que cuentes con imágenes PNG que tengan fondos transparentes, cuando las pases a formato JPEG verás que este fondo transparente desaparece, siendo reemplazado por uno negro o blanco.