Cómo crear y configurar una red de área local en Windows 10 sin usar el desaparecido Grupo Hogar
El clásico Grupo de Hogar dejó de existir en una de las actualizaciones del 2018, más precisamente al comienzo del año 2019. Sin embargo, podemos mantener una red doméstica con todos los ordenadores y dispositivos sin ninguna clase de problema. y de eso hablaremos el día de hoy, de cómo crear y configurar red área local en Windows 10
Por eso mismo te vamos a explicar cómo crear una red local en Windows 10 sin usar Grupo de Hogar ya que fue eliminada en la ultima actualización de Microsoft. en pocas palabras vamos a hacer lo mismo que hacíamos con Grupo de Hogar solo que de una forma ligeramente diferente.
Si lo que quieres es conectar tu escritorio remoto a una red local de forma fácil rápida y segura, así tendrás todo en una sola red.

Cómo crear y configurar red área local en Windows 10
Vamos paso por paso. Primero que nada, vamos a la Configuración de Windows. Como sabrás para ingresar aquí tienes que presionar Inicio y luego dar clic en el engranaje que se encuentra a la izquierda.
Ahora lo que tienes que hacer es clic en la categoría “Red e Internet”. Apenas ingresas a esta categoría podrás ver el apartado de “Estado” no importa qué clase de conexión. Lo importante aquí es que tengas el perfil como privado.
Para cambiarlo te diriges a “Cambiar las propiedades de conexión”. Luego aparece “Perfil de red” y aquí tienes que elegir privada envés de público.
Vuelve a la categoría de Estado y debes ir hacia abajo. En la sección de “Opciones de uso compartido” debes hacer clic para ver qué quieres compartir justamente.
Ahora vas a poder ver la “Configuración de uso compartido avanzado” en donde vas a poder activar dos cosas: “Activar la detección de redes” y “Activar el uso compartido de archivos e impresoras”.
A continuación, vas a tener que desplegar la opción de “Todas las redes” en donde están las cosas más importantes que debemos configurar. Puedes modificar lo que sea, pero por defecto se encuentra todo correcto y la red puede funcionar de manera adecuada sin modificar nada. Lo que debes hacer aquí será clic en “Elegir opciones de trasmisión por secuencias multimedia”.
Como crear red local sin Grupo de Hogar
La primera vez que ingreses a esta sección te dirá en resumidas cuentas que otros dispositivos podrán acceder a tus archivos. Lo que debes hacer es clic en el botón que dice “Activar la transmisión por secuencias de multimedia”.
Aquí puedes elegir con qué nombre aparecerá tu ordenador visible para el resto de dispositivos. También puedes seleccionar qué dispositivos van a estar permitidos.
Ahora nos dirigimos la sección que dice “Uso compartido con protección por contraseña” lo que vas a tener que hacer es marcar “Desactivar el uso compartido con protección por contraseña”.
Para evitar que alguien ingrese a tu red doméstica vas a tener que cuidar mucho la contraseña del Wifi y tener una buena protección. De esta forma todos tus dispositivos se pueden conectar sin necesidad de escribir una contraseña.
Pero esto también significa que cualquier dispositivo conectado a tu red de Wifi también puede hacerlo. Para finalizar lo único que queda por hacer es presionar en el botón que dice “Guardar Cambios”.
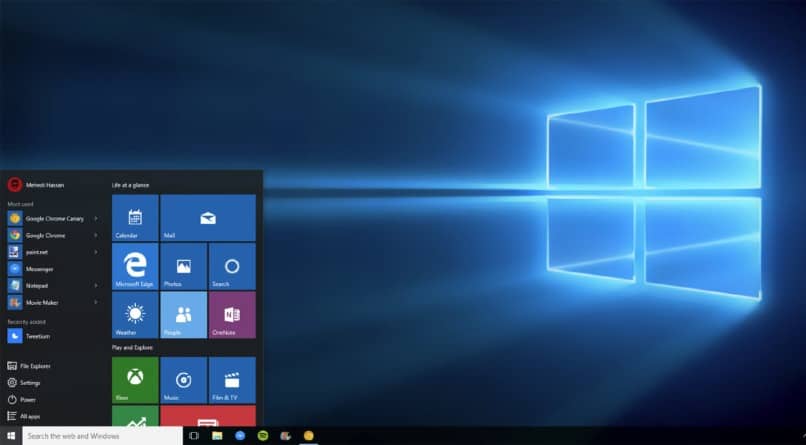
Cómo compartir una carpetas en red local
Ahora lo que debes hacer es configurar las carpetas que quieres compartir en la red doméstica. Para esto simplemente selecciona la carpeta que quieres compartir y da clic derecho sobre la misma.
Ahora tienes que ir a la opción que dice “Conceder acceso a” y luego aparece un nuevo sub-menú en donde tendrás que elegir “Usuarios específicos”.
Se abre una nueva ventana emergente y aquí vas a tener que seleccionar a quién le permiten ingresar a dicha carpeta.
En donde dice “Nivel de permiso” básicamente podrás darle autorización para que simplemente lo vea o también para que lo modifique.
Siempre debemos estar al pendiente de no perder las diferencias que existen entre Dominio, grupo hogar y grupo de trabajo, esto nos ayudará a tener un mejor control.
Para tener una mejor seguridad siempre es recomendable el poder tener una contraseña del wifi efectiva, así no tendrás problemas molestos con personas que quieran entrar en tu red local.







