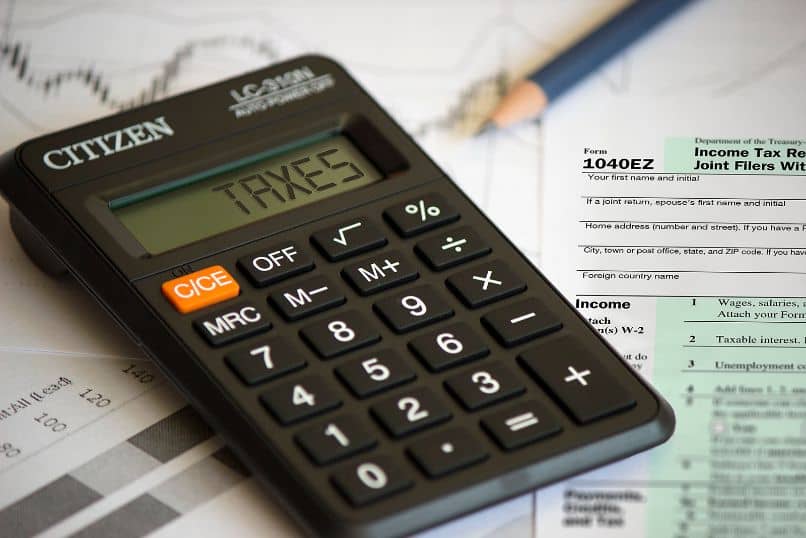Cómo buscar palabras o frases en un PDF escaneado en mi PC o celular Android
Las maneras más fáciles de buscar una palabra en un PDF utilizando un lector o un navegador web.
Los archivos PDF son posiblemente uno de los formatos de documentos más comunes que se utilizan para compartir y ver contenido.
Todos los lectores de PDF básicos vienen con una función de búsqueda principal que le permite buscar en su contenido palabras o frases específicas y el procedimiento es bastante estándar para cada programa.
En este artículo te enseñaremos las herramientas que necesitas para que la tarea de encontrar palabras o frases en un PDF escaneado ya sea tu PC o tu celular Android no se convierta en un problema para ti. Así que disfruta toda la información que hemos preparado en tu mejor sitio web de tecnología.
¿Cómo Buscar una Palabra en un PDF Utilizando Cualquier Lector de PDF?
- Abra cualquier PDF con su lector de PDF predeterminado.
- Presione CTRL + F (Windows) o CMD + F (Mac).
- En el cuadro de texto, ingrese su término de búsqueda.
- El primer partido será resaltado.
- Presione Entrar o haga clic en la flecha derecha para navegar entre los resultados.
- Alternativamente, presione la tecla de flecha izquierda para regresar.
- De manera similar, puede escribir varias palabras para crear y buscar una frase específica en su PDF.
- Para finalizar la búsqueda de pdf, puede hacer clic nuevamente en CMD o CTRL + F para ocultar la barra de búsqueda.
¿Cómo Buscar Palabras en un PDF con un Navegador de Internet ?
- Con cualquier navegador, abra un documento PDF (haga clic con el botón derecho> Abrir con).
- Presione CTRL + F o CMD + F, según su sistema operativo.
- Alternativamente, acceda a la función Buscar en la barra de menú.
- Escriba y navegue entre los resultados de búsqueda usando las flechas al lado del cuadro de búsqueda.
- Haga clic en X para eliminar o ocultar la barra de búsqueda.
Facilitamos la búsqueda de PDF con herramientas gratuitas
Para simplificar aún más el trabajo con archivos PDF para nuestros usuarios, hemos creado un lector de PDF gratuito que puede llevar a cabo funcionalidades básicas, para que pueda buscar un PDF en varios PDF.
Puede descargar e instalar su copia a través de la página del Lector de PDF de Smallpdf. Luego, siga las instrucciones indicadas anteriormente en este artículo para buscar archivos PDF.
Como se indicó, la búsqueda de documentos es similar en casi cualquier lector de PDF. Independientemente de si está viendo sus archivos con Smallpdf, Adobe Acrobat Reader o Preview, la simple pulsación de dos botones le permitirá revisar nuestro contenido sin problemas.

Sugerencias para utilizar correctamente Smallpdf Reader
El cuadro de diálogo no distingue entre mayúsculas y minúsculas, por lo que no tiene que preocuparse por usar mayúsculas en el texto que desea buscar y la función de búsqueda aún coincidirá con cualquiera de las palabras que haya escrito para usted.
Smallpdf Reader detecta automáticamente los marcadores y los muestra en el lado izquierdo, para que la navegación de documentos PDF sea aún más accesible para sus necesidades.
Millones de estudiantes, maestros y profesionales de negocios tienen que leer el libro de texto y los manuales extensos todos los días y aprecian a nuestro lector abundantemente, solo por esta función de búsqueda de PDF.
Guía paso a paso para encontrar palabras en un PDF escaneado
En este caso, donde el contenido se coloca como una imagen dentro de los PDF, primero debe convertir el archivo PDF a un formato editable, como Word, utilizando nuestro Convertidor de PDF. Después, puede descargar el documento y revisar su contenido de la misma manera que se indica.

La búsqueda avanzada está habilitada en Microsoft Word y Excel que le permite buscar múltiples frases e incluso reemplazar una palabra con otra en su documento.
Ahora que la forma de buscar un problema de PDF está fuera del camino, hay más de una docena de herramientas en línea gratuitas y consejos en nuestro sitio web que le permiten editar y modificar su formato de archivo favorito, incluyendo:
- PDF Converter - para convertir archivos PDF escaneados en Un formato de búsqueda.
- Comprimir - para reducir el tamaño de los archivos.
- Dividir - para cortar páginas innecesarias.
- eSign - coloque firmas en sus documentos.
- Editar - insertar texto, imágenes o dibujos en línea.