Cómo hacer o crear una firma digital en un documento o archivo PDF Adobe Acrobat en Mac
El sistema operativo MAC cuenta con multitud de funciones y a veces algunas de ellas pasan desapercibidas para sus usuarios. En este caso hablaremos de cómo firmar un PDF con una de esas funciones desapercibidas.
Ya antes te hemos enseñado como Firmar un documento en Word, Excel y Power Point, así que esta vez queremos enfocarnos en ayudarte para que puedas firmar tus PDF de forma sencilla, así que sigue leyendo que te traemos pasos muy fáciles de seguir.
Se trata de firmar un pdf usando la vista previa del sistema operativo MAC. Es algo simple pero la ruta para ejecutar esta función está algo escondida. Te explicaremos paso por paso cómo hacerlo.
Explicación paso a paso Acerca de cómo Firmar un PDF en Mac
Para llevar a cabo este proceso es necesario que tengas una cámara disponible en tu pc, independientemente de si es integrada o no. También debes tener bolígrafo de tinta negra y papel a la mano.
- Paso 1: arrastra el documento pdf hasta el icono del programa para ver los pdf que tienes en su respectiva carpeta de app.
- Paso 2: en la vista previa del pdf, en la barra de menú en la parte superior escoge la opción "herramientas". Se abrirá un menú desplegable.
- Paso 3: ahora selecciona la opción "anotación" y se abrirá un segundo menú desplegable donde debes seleccionar la opción "firmas":
- Paso 4: Entre las opciones de firmas, escoge "Crear firma con cámara de facetime".
- Paso 5: Luego de que abra una ventana tras escoger la opción de firma, escribe en una hoja en blanco tu firma y coloca el papel frente a la cámara. Es importante que la firma quede a la altura de estar justo por encima de la línea azul de la ventana que se acaba de abrir.
- Paso 6: crea la firma y si lo deseas usa la opción de guardar firma. Ahora coloca el mouse sobre el lugar del pdf donde quieres firmar y haz click. Listo, ya has firmado el pdf.
Nota: si has guardado la firma está estará disponible siempre como una nueva opción en un menú desplegable en el lado derecho de la ventana de vista previa.

Cual es la importancia de firmar un pdf
Firmar cualquier trabajo que realicemos es importante para indicar tu autoría sin importar en qué formato lo guardes. El formato pdf no está excepto de esto y por eso si tu sistema operativo es MAC, no cabe duda de que leer este pequeño tutorial ha sido una excelente decisión.
Estás son las ventajas de firmar un documento en formato pdf
Lo mejor de firmar un pdf es que este formato no se presta tanto para modificaciones como otros formatos, tales como el doc de Word. Así que no sólo estás marcando tu trabajo, sino que esa una firma que no resulta tan fácil de borrar.
Al día de hoy los documentos PDF son algo demasiado común, más todavía cuando se trata de documentos PDF que deben ser firmados. Muchas personas no saben bien qué hacer en estos casos ya que se creen que es necesario imprimirlos, firmarlos y luego volver a escanear los mismos.
Pero en realidad esto no es del todo necesario. A continuación, vamos a ver cómo firmar un documento PDF y no morir en el intento.
Como puedo firmar un documento PDF con Acrobat Reader paso a paso
Adobe Acrobat Reader es bastante potente a pesar de todas sus limitaciones por ser gratuito. Pero con este programa te alcanza para poder firmar un PDF sin ninguna clase de problemas.
Este sistema tiene muchas ventajas, además de que Adobe Acrobat Reader te permite de igual forma cambiarle el tamaño a las letras y tiene varios tipos de fuentes.
Lo único que tienes que hacer es abrir el PDF en cuestión y luego simplemente presionar en donde dice Herramientas. En la sección de Herramientas encontrarás muchas cosas realmente útiles. Incluso puedes encontrar una opción que dice Rellenar y Firmar que es justamente la que nos interesa.
En Acrobat Reader puedes guardar tus firmas para luego agregarlas a cualquier documento cada vez que creas oportuno. En caso de que no tengas tu firma, lo único que debes hacer es pulsar sobre Firmar y luego Añadir Firma.
Ahora bien si lo que quieres no es estar firmando en cada momento, entonces puedes optar por juntar o fusionar varios documentos en formato PDF para que así no tengas que repetir el proceso varias veces.
Aquí ya dependerá de ti. Puedes escribir tu forma con el teclado, dibujando con el ratón (aunque es bastante complicado) Incluso con una tableta digitalizadora. En caso de que quieras firmar con tu mouse lo único que tienes que hacer es presionar en donde dice Dibujar y listo. Apenas termines tu forma lo que queda por hacer es presionar en donde dice Aplicar.
Una vez listo en cursor del ratón cambia por la firma, deberás dar clic en el lugar del documento que quieras que la firma aparezca. Lo único que vas a tener que hacer ahora es simplemente guardar el documento, esto se puede hacer desde archivo o incluso presionando control + s como siempre. Lo recomendable en esta clase de situaciones es que el nombre del PDF sea distinto al original, por las dudas.

Cómo puedo firmar un documento PDF desde la web paso a paso
En caso de que no cuentes con Adobe Acrobat Reader y no uses demasiados PDF seguido por lo que no tienes intenciones de instalarlo, sea por el motivo que sea. Puedes recurrir a opciones web para no tener que instalar nada.
Para ello lo que vamos a hacer es ir a la web SmallPDF y luego vamos a presionar en donde dice Choose File. Esta web es simplemente genial porque puedes firmar documentos ya sea con un dibujo, con la cámara o incluso subiendo una imagen de tu firma que tengas escaneada lo cual quedaría mucho mejor e incluso puedes usar dicha firma en todos los documentos que quieras.
En caso de que quieras dibujar tu firma lo único que tienes que hacer es clic en el recuadro y comenzar a dibujar. A pesar de que la web intenta ayudarte a que la firma quede lo mejor posible, es evidente que si dibujas con el mouse el resultado no va a ser el mejor de todos. Sin embargo, una vez que tengas lista la forma lo único que resta por hacer es simplemente dar clic en Save y listo.
Ahora podrás ver el documento PDF y lo único que vas a hacer es presionar en donde dice “Place Signature” para de esta forma poder elegir la firma y colocar la misma en donde creas conveniente.
Una vez que elijes en donde colocar dicha firma, puedes ir cambiando su tamaño y escala para adaptarla de tal manera que quede lo mejor posible. Aunque el tamaño predeterminado que tiene es el mejor generalmente.
Lo que tienes que hacer ahora es descargar dicho documento a tu ordenador. Para esto lo que resta por hacer es presionar en donde dice Download file now y comenzará la descarga del mismo.
Ahora lo que debes hacer es abrir dicho documento para revisar que efectivamente la firma está puesta. En caso de que no tengas cómo abrirlo puedes usar Google Chrome e incluso Edge.
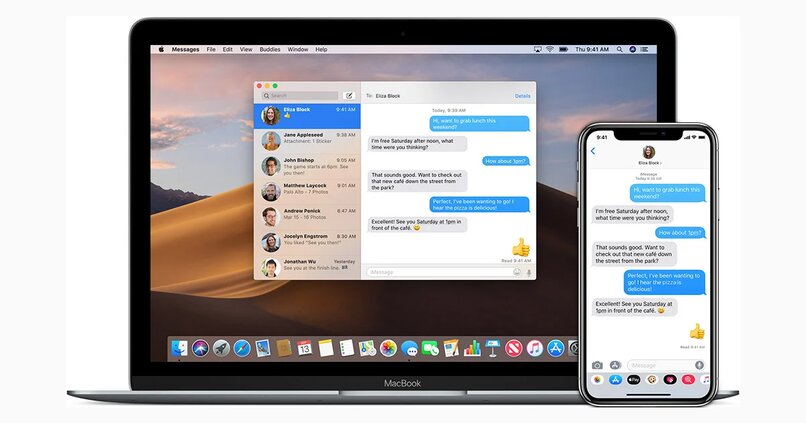




_1302.jpg)
