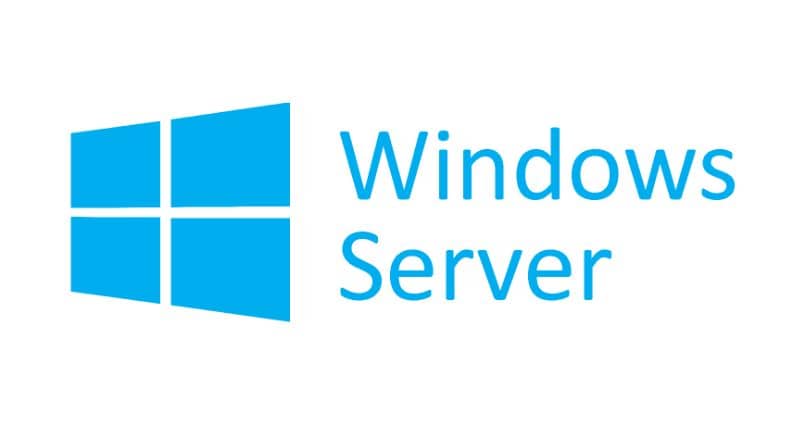Las mejores soluciones a los problemas de conexión con el escritorio remoto de Windows
Escritorio Remoto de Windows es una excelente característica proporcionada por Microsoft en Windows 10 y en casi todas las versiones anteriores de Windows. ¿Pero como solucionar los problemas de esta aplicación?
El Escritorio remoto se puede usar para acceder a la computadora a través de la red. También se llama RDP o Protocolo de escritorio remoto.
A veces, RDP en Windows 10 deja de funcionar. Hay varias razones para esto. Discutiremos sobre algunas soluciones que podría buscar y lo ayudaremos a resolver el problema de RDP en Windows 10 que no funciona.
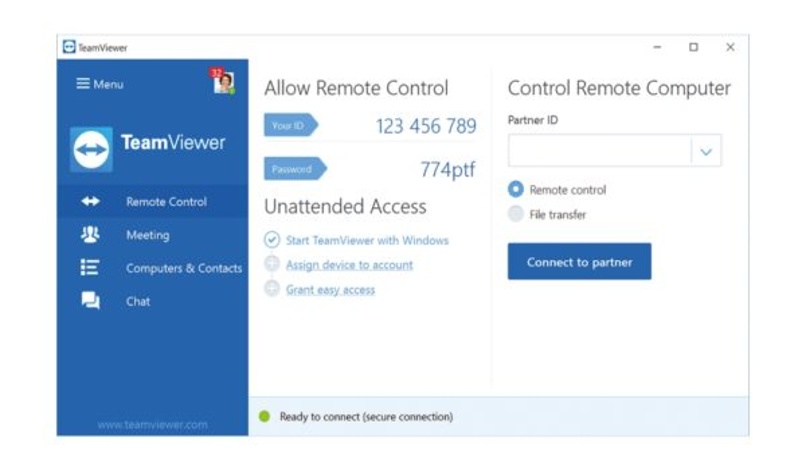
Permitir RDP en el Firewall de Windows
- Escriba "firewall" en la búsqueda y abra el Firewall de Windows Defender.
- En el menú de la izquierda, haga clic en Permitir una aplicación o característica a través del Firewall de Windows.
- Haga clic en Cambiar configuración.
- Ahora encuentre Escritorio remoto y enciéndalo.
- El firewall de Windows ahora le permitirá conectarse a esta PC de forma remota mediante el protocolo de escritorio remoto.
Habilite el escritorio remoto en la configuración de Windows
- Busque la configuración remota y encontrará Permitir conexiones remotas en su computadora
- Ábrala haciendo clic.
- Ahora en la configuración que se abrirá, marque Permitir conexiones remotas a esta computadora
- Haga clic en Aceptar para guardar los cambios.
- Las conexiones remotas ahora están habilitadas y ahora puede usarlas desde la primera vez.
- Para utilizar esta función, debe asegurarse de que su computadora no esté en modo de hibernación o en modo de suspensión.
- En ese caso no podrá conectar su computadora en un escritorio remoto.
Desactivar la escala personalizada
- Abra la configuración Puede hacerlo simplemente presionando la tecla de Windows + I acceso directo.
- Una vez que se abra la configuración, vaya a la sección Sistema.
- Haga clic en Desactivar la escala personalizada y cierre la sesión, si aún no está desactivado.
- Vuelva a iniciar sesión e intente usar el escritorio remoto, es de esperar que comience a funcionar.
Deshabilitar el protocolo IPv6
- Abra Configuración -> Red e Internet -> Ethernet -> Cambiar opciones de adaptador
- Haga clic con el botón derecho en el adaptador para el que desea desactivarlo y seleccione Propiedades.
- Busque la casilla de verificación que dice Protocolo de Internet versión 6 (TCP / IPv6), desmarque.
- Haz clic en Aceptar y reinicie su computadora.
Problema con Windows Update
Hay ocasiones en que Windows Update también interrumpirá la conexión del escritorio remoto y creará problemas para usted.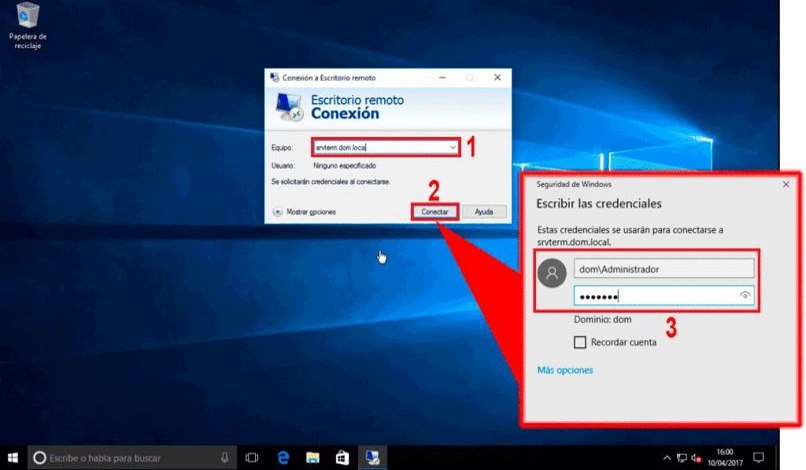
- Permitir RDP en el Firewall de Windows
- Habilite el escritorio remoto en la configuración de Windows
- Desactivar la escala personalizada
- Deshabilitar el protocolo IPv6
- Problema con Windows Update
Alternativas para solucionar problemas de escritorio remoto
Si tiene prisa y no tiene tiempo para solucionar problemas puede usar:
Google Chrome Remote Desktop
Es una herramienta de software de escritorio remoto desarrollada por Google que permite a un usuario controlar de forma remota otro ordenador.
TeamViewer 13
Establece de conexiones entrantes y salientes de escritorio remoto de ordenador a ordenador para obtener soporte en tiempo real o acceso a archivos.
Soluciona problemas con el escritorio remoto de Windows
Soluciona problemas con el escritorio remoto, esta función es una de las pocas que están integradas en Windows 10. Sin embargo, pese a esto el programa suele a veces presentar una amplia gama de problemas, con ya lo hemos dicho.
Esto se debe a que pese a ser una función integrada muchas veces Windows no la reconoce como tal, esto hace que ocurra un problema común como lo es que sea bloqueada por el firewall. Es por ello que la solución más sencilla es ir al firewall y habilitarla.
Al abrir el explorador de Windows las personas pueden buscar la palabra firewall para así ir a las opciones de menú, estas les permiten a las personas buscar la función de escritorio remoto y habilitarla. Y así puedan hacer las configuraciones de escritorio remoto con facilidad y sin problemas.
Una vez hecho esto deben ir a la opción de configuración remota la cual les permite hacer las conexiones remotas que sean necesarias, una vez hechas las conexiones solo deben hacer click en guardar cambios y listo. Esto debería habilitarse a los usuarios el poder hacer conexiones remotas con facilidad.
Este tipo de funciones se han vuelto útiles en los últimos años haciendo que los usuarios de Windows 10 no solo puedan acceder a sus equipos, sino que a su vez les permite hacer transferencia de datos y solucionar diferentes problemas.