Cómo saber y ver la contraseña WiFi guardada en PC Windows fácil y rápido
Existen muchas personas que suelen escribir la contraseña del Wifi para recordarla. La mantienen anotada en algún lugar, como un papel en la heladera, o sencillamente revisan el router cada vez que la necesitan para facilitársela a alguien más.
Como ocurre en todos los dispositivos, al conectarte a una red Wifi la misma se almacena y queda oculta, esto es algo que ocurre también en Windows 10.
En este sentido, siguen siendo muchas las personas que quieren saber cómo ver contraseña de Wifi guardada en Windows 10. Por eso, también te explicaremos el método para poder ver las contraseñas guardadas en este sistema operativo, de forma sencilla.
En cuestión de pocos minutos ya podrás ver contraseña de Wifi guardada en Windows, sin importar la versión de este. Deberás seguir paso a paso esta información, para de esta forma dar con la contraseña.
Cabe destacar que, este caso es bastante útil cuando nos prestan internet o simplemente olvidamos la contraseña de nuestro propio internet y queremos compartirla con alguien,
De esta forma siempre podrás tener la contraseña de tu WiFi disponible, y en pocos segundos vas a poder usar tu conexión a internet, sin tener que complicarte más la vida en este sentido.
Cómo ver contraseña de Wifi
- Lo único que tenemos que hacer es ir a Panel de control.
- Luego en Redes e Internet.
- Ahora tienes que ir a centro de redes y recursos compartidos.
- Una vez ahí, simplemente presiona en el nombre de tu conexión a internet, justo donde dice “Conexiones” debajo de “Tipo de acceso”.
- Lo que tienes que hacer ahora es ir a donde dice “Propiedades inalámbricas”.
- Busca la pestaña “Seguridad” que será fácil de encontrar ya que únicamente tiene dos.
- Luego de esto marca la casilla de “Mostrar caracteres” y listo.

Ver contraseña de Wifi Windows
Este método que te comenté más arriba sirve para poder ver la contraseña tanto en Windows 7, como Windows 8 y Windows 10 sin ninguna clase de problema, no varían demasiado las opciones así que puedes usar este tutorial sin ninguna clase de problema.
¿Cómo Recuperar y ver Contraseña WiFi Guardada Windows?
En caso de que la intensión sea recuperar la contraseña del wifi, en este tutorial también nos encargaremos de responderte a la pregunta ¿Cómo recuperar la contraseña WiFi olvidada, que ha sido guardada Windows?
Por fortuna, si eres de las personas que tienen un ordenador conectado a tu red WiFi y lo compartes con algún móvil, ejemplo un iphone. Puedes ver de manera sencilla la contraseña justo ahí, en el WiFi.
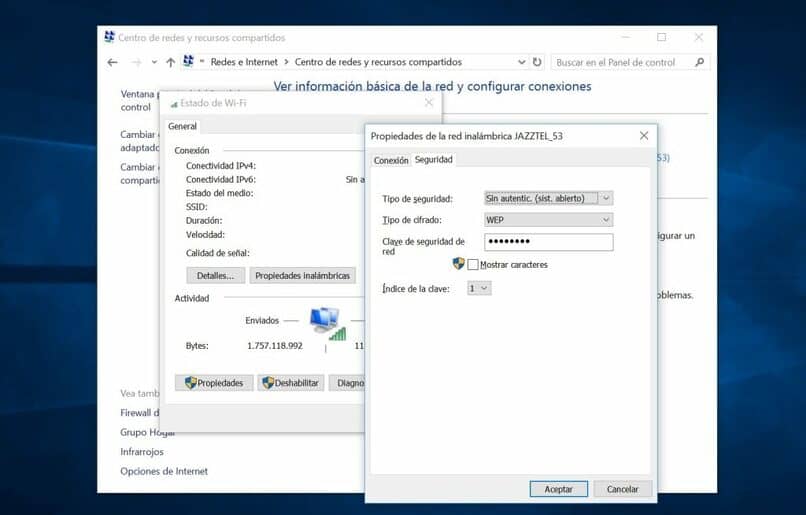 Para que sea posible ver la contraseña WiFi en tu equipo Windows 7, debes estar seguro de que ya está conectado a la red WiFi o que previamente ha estado conectado a la red WiFi. De ser este el caso, sigue los siguientes pasos:
Para que sea posible ver la contraseña WiFi en tu equipo Windows 7, debes estar seguro de que ya está conectado a la red WiFi o que previamente ha estado conectado a la red WiFi. De ser este el caso, sigue los siguientes pasos:
- Haz clic con el botón derecho del ratón en el icono WiFi de la bandeja del sistema.
- Selecciona Abrir el Centro de redes y recursos compartidos.
- Ahora haz clic en Cambiar la configuración del adaptador en el menú de la izquierda
- Busca el icono de Wi-Fi, haga clic con el botón derecho del ratón sobre él y seleccione Estado.
- Se te mostrará el cuadro de diálogo Estado de la conexión WiFi.
- Podrás ver información básica acerca de tu conexión de red inalámbrica.
- Haz clic en el botón Propiedades inalámbricas y posteriormente en la pestaña Seguridad.
- En este panel será posible ver un campo de texto denominado Clave de seguridad de red.
- Marca la opción Mostrar caracteres y podrás ver la contraseña de seguridad WiFi.
- Se debe tener en cuenta que esta es sólo la contraseña WiFi de la red WiFi actualmente conectada
Ahora, luego de realizar exitosamente ese procedimiento, podría existir la duda de si es posible ver las contraseñas WiFi de las redes WiFi a las que se ha conectado previamente al equipo. La respuesta es afirmativa, a continuación te enseñaremos cómo hacerlo, desde un ordenador con Windows 7.
Contraseñas de Otras Redes Guardadas
- Abre el Centro de redes y recursos compartidos.
- Haz clic en Administrar redes inalámbricas.
- Luego de seguir esa pauta se te mostrará una lista.
- Esta contiene todas las redes inalámbricas a las que se ha conectado tu ordenador.
- Sólo haga doble clic en la red que te interesa.
- A continuación, haz clic en la pestaña Seguridad.
- Marca nuevamente la casilla Mostrar caracteres para visualizar la contraseña.
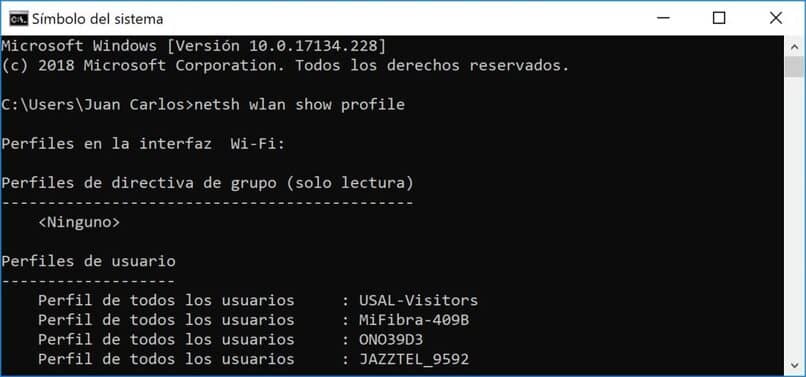
Método en Windows 8 con línea de Comandos
La compañía Windows, cuenta con varias versiones, entre las que está Windows 8; mediante el uso de éste último, deberás abrir una línea de comandos yendo a Inicio y escribiendo CMD. Cuando se abra el símbolo del sistema, escribe el comando que te presentamos, a continuación:
"perfiles de netsh wlan show"
Encontrarás cada perfil inalámbrico en Perfiles de usuario. El nombre de la red WiFi se encuentra a la derecha. Ahora para ver la contraseña de un perfil, escriba el siguiente comando:
"netsh wlan show profile name=profilename key=clear"
Ahora reemplaza el nombre del perfil con el nombre real de la red WiFi, que aparece en la lista del comando anterior. No se amerita hacer uso de comillas en ningún lugar de los comandos.
Al ejecutar el segundo comando, obtendrás una gran cantidad de salida, pero sólo te interesará encontrar la línea que comienza con Contenido clave. A la derecha estará la contraseña WiFi.
Recuerda que, en caso de que tengas alguna clase de problema o duda sobre cómo ver contraseña de Wifi guardada en Windows, lo que puedes hacer es dejarnos un comentario en la en la caja de comentarios ubicada en la sección de abajo.
Nuestra intención es brindarte toda la ayuda necesaria, referente a estos temas. Incluso, si lo que quieres es cambiar la contraseña del Wifi, para que no se roben la señal; también te podemos ayudar.
¿Has podido saber y ver la contraseña WiFi guardada en tu PC con sistema operativo Windows?



