Cómo reiniciar la sincronización en Chrome si la pone en pausa o no funciona
A continuación, se mostrará la manera más fácil y correcta de cómo reiniciar la sincronización en Chrome si la pone en pausa o no funciona. La sincronización es una función de lo más sencilla y práctica, pero sobre todas las cosas es de lo más útil.
Con la que podremos subir todos los datos que tenemos guardados desde nuestro navegador directamente hacia la nube ¿Qué datos? Desde archivos que fueron eliminados del historial y creemos no poder recuperar, hasta las contraseñas que creemos perdidas, y obviamente las guardadas, usuarios registrados y marcadores
¿Para qué sirve dicha sincronización? En caso de que uses Chrome en otro dispositivo con la misma cuenta, puedes agregar todos estos datos en el mismo. De esta manera podrás tener el historial, contraseñas guardadas y marcadores en todos los navegadores que uses con la misma cuenta al alcance de tu mano.

Por lo tanto, vamos a ver a continuación, cómo resetear la sincronización en Chrome en unos pocos pero supersencillos pasos. Vamos a reiniciar todos los datos que se encuentre en la nube y de esta manera sincronizar entre todos los dispositivos.
Es algo de más de fácil y lo único que se debe hacer es seguir las siguientes indicaciones que se te irán mostrando a continuación al pie de la letra para cómo reiniciar la sincronización en Chrome si la pone en pausa o no funciona
¿Cómo reiniciar la sincronización de Chrome si esta falla o no funciona?
El primer paso que tenemos que realizar es dirigirnos directamente a Chrome, una vez estando allí, se clickea en la parte superior derecha de la pantalla y seleccionamos donde dice "opciones". Para esto simplemente presiona en los tres puntos que se encuentran de forma vertical para que aparezca un menú emergente. Vamos a ir a “Configuración” que se encuentra casi al final.
Se abre una nueva pestaña con todas las opciones de configuración de las cuales Google Chrome dispone. Pero la opción correcta a seleccionar está entre las primeras, que específicamente se encuentra debajo de nuestra cuenta: “Sincronización” es la opción a seleccionar, la cual nos permitirá ingresar a los ajustes avanzados de la sincronización.
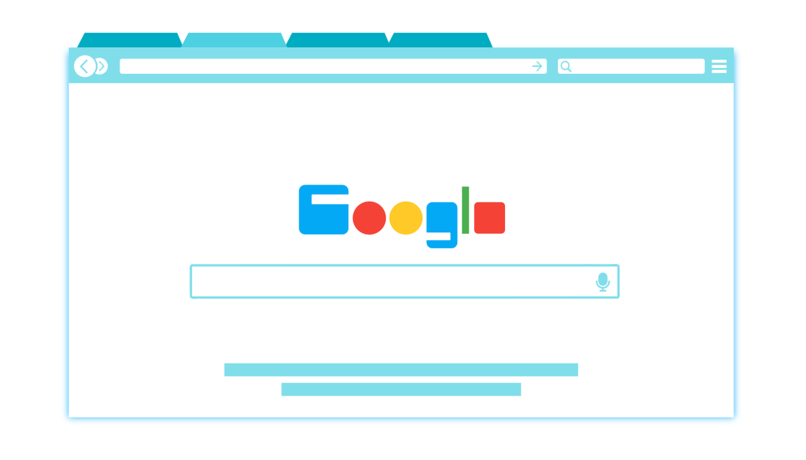
En este punto, hay que desactivar todas las sincronizaciones. Hay que tener en cuenta que este paso es importante porque vamos a borrar todos los datos de la nube, pero no los de tu navegador, los cuales se mantendrán.
Luego de detener la sincronización haciendo el anterior paso, hay que buscar la opción de: “Gestionar datos sincronizados en el Panel de Control de Google”. Apenas se haga click acá se abrirá una nueva pestaña para poder gestionar fácilmente todos los datos que se encuentran sincronizados.
Acá es donde se seleccionan los datos que queremos que sean sincronizados con todos los dispositivos que hayamos seleccionado. Automáticamente serán los nuevos datos que se van a estar almacenándose en la nube. Se recomienda que tranquilamente te tomes tu tiempo para configurar todo a tu agrado y la manera que deseas
Una vez terminado cada uno de los pasos ya dichos, lo siguiente sería dirigirse a la parte inferior y buscar el botón que dice “Restablecer sincronización”. Apenas el botón sea presionado, todos los datos que se encuentran en la nube se eliminarán para siempre.
¿Cómo sincronizar Chrome a mi cuenta personal de Google?
Ahora lo único que queda por hacer es volver a la configuración avanzada de sincronización. En la pestaña anterior se encuentra y tenemos que activar uno por uno todo lo se quiera que se sincronice en tu navegador y listo.
Como puedes ver, es un proceso muy sencillo con el cual cada dato e información de la que dispongamos será guardada en la nube de forma actualizada. Mediante la cual sin problema alguno se podrá usar todos los datos que tengas en el navegador en otros dispositivos que usen la misma cuenta de Gmail, la cual podemos sincronizar con Outlook si así deseamos
Hay que recordar justamente lo importante que es que se utilice la misma cuenta de Gmail, ya que todos tus datos se van a guardar en la nube con esta cuenta. Por lo que si usas alguna otra cuenta externa a estas, la sincronización no funcionará.
Esta característica de sincronización funciona para cualquier navegador Chrome sin importar en donde se encuentre instalado, sea alguna Tablet, móvil u ordenador, por ejemplo. Siempre y cuando se inicie sesión en dicho navegador con la misma cuenta de Gmail en donde se tienen todos los datos importantes.




