Cómo recuperar un documento de Word sin guardar, dañado, borrado o perdido
Microsoft Word es una excelente aplicación de escritura utilizada por millones de personas alrededor del mundo para llevar a cabo la realización de diferentes tipos de documentos. Tomando esto en cuenta, a pesar de que estas aplicaciones estén bien diseñadas, existe un factor humano en su uso así que acá se te explicará cómo recuperar un documento de Word sin guardar, dañado, borrado o perdido
Es parecido a recuperar un archivo perdido en un dispositivo móvil sin backup, esta guía está especialmente preparada para ti de modo que se te facilite cómo recuperar un documento de Word sin guardar, dañado, borrado o perdido. Sencillamente solo tendremos que seguir paso a paso las indicaciones que explicaremos, muy pronto estarás leyendo o redactando en el archivo que necesitabas.
¿Cuándo podemos recuperar un archivo de Word?
Suele suceder, que necesitamos con urgencia encontrar el archivo que creemos haber perdido y no podemos saber su paradero. Por ende, podríamos pensar que no habrá opción de recuperarlo, complementado con que en muchos casos la misma aplicación no nos permite buscar dicho archivo.
Cuando se nos presenta el caso de que el archivo no aparece, ocurre que el documento puede que no se haya guardado correctamente y su ubicación de almacenamiento cambió. Pero si el archivo se encuentra dañado o es inexistente, lo más seguro es que haya sido víctima de algún virus.

Podemos proceder a la recuperación del archivo cuando queramos siempre y cuando tengamos una copia de seguridad, la cual podemos tener en la PC o en el móvil, o podemos duplicar el archivo. La misma la podemos realizar cada cierto tiempo mediante la restauración de sistemas que viene incluido en Windows.
Todo esto dependerá de la frecuencia con la que nuevos archivos sean creados. O una copia de seguridad externa (Pendrive, disco duro externo o tarjeta de memoria, etc.) Podría también facilitar el acceso a dicho archivos
¿Cómo recuperamos un documento de Word perdido o dañado?
Una de las primeras acciones que podemos tomar, es la de buscar el archivo original en nuestro computador. De esta manera, si utilizamos un dispositivo cuyo sistema operativo sea Windows, daremos uso de su “Buscador”.
Para esto tendremos que pulsar en el botón de inicio de Windows y seleccionar en el recuadro de “Buscar”. Dentro de dicho recuadro, escribiremos el nombre del archivo de Word que necesitamos. O en el caso de que no recordemos el nombre que le hemos puesto. Podremos redactar una parte de su contendió y presionaremos el botón de “Enter” para comenzar la búsqueda.
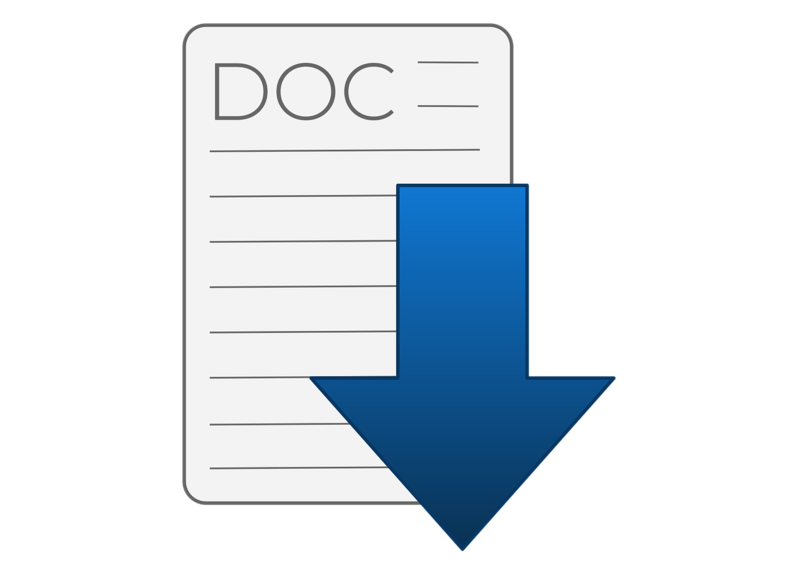
Rápidamente seremos enviados a una ventanilla que contiene todos los posibles archivos resultados de la búsqueda. Ahora, en caso de que utilicemos el sistema operativo de Mac OS para recuperar el archivo y este no tenga programas, daremos uso de su “Finder”. Para esto, pulsaremos sobre el botón de Finder y escribe el nombre del archivo, tal como el ejemplo anterior.
¿Qué pasa si el archivo no aparece en ningún lado?
Ahora, si buscarlo no te funcionó, pasaremos a examinar la papelera de reciclaje, ya que posiblemente ahí se encuentre. Así que, pulsaremos sobre el icono de la papelera y entráremos a revisar todos sus archivos.
Pero, en caso de que haya muchos podremos filtrar la vista haciendo click derecho y pulsando en “Ver”. Esta opción nos permitirá agrupar los archivos, tanto por tipos (Así podremos buscar todos los archivos .docx) o por fecha de modificación.
Utilizarás aquel que te resulte de mayor provecho, dependiendo de cuál sea el contenido dispuesto en tu papelera de reciclaje. A este punto, probablemente ya hayas encontrado tu archivo de Microsoft Word perdido.
Si es así, ¡Felicitaciones!, realmente esta búsqueda puede resultar muy estresante. De modo que, si pasaste un mal rato buscando este documento perdido, será mejor que hagas algo para prevenir esto en el futuro.
Tomando esto en cuenta, recomendamos que actives la opción de realizar copias de seguridad de manera automática. Para esto, solo tendrás que dirigirte a "Microsoft Word" y pulsar sobre el botón azul en la esquina superior izquierda.
Inmediatamente tendrás que entrar en el apartado de “Opciones Avanzadas”. Dentro de este sub-menú encontrarás la opción para activar las copias de seguridad de manera automática. ¡Y listo!, ahora estarás protegido para cualquier posible eventualidad o pérdida de tus documentos.







