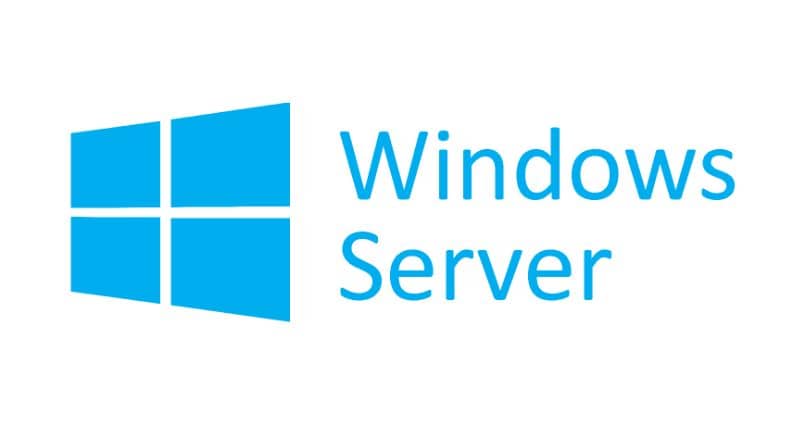Cómo quitar o desactivar el modo ahorro de energía en Windows 7, 8 y 10
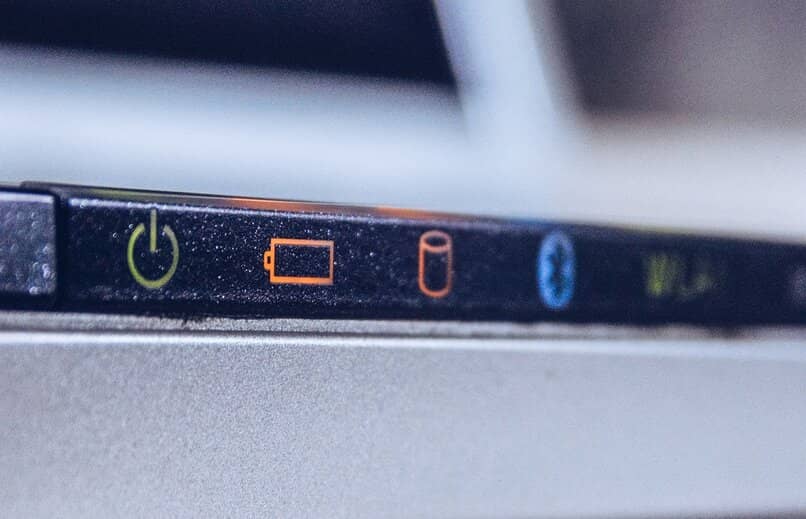
Cuando contamos con un ordenador portátil, es muy común que en ocasiones tengamos que activar el ahorro de energía. Esto, con la finalidad de que podamos trabajar de forma más rápida y eficiente. Asimismo, pueden presentarse situaciones desfavorables en el sistema eléctrico que nos hagan activar esta opción para de esta manera, poder continuar trabajando sin que se apague la laptop.
Sin embargo, el ahorro de energía en Windows no todo el tiempo resulta ser la alternativa más conveniente. Dado que, esta herramienta cuenta con algunas limitaciones al activar su uso. Es por eso que en algunos casos, el sistema operativo de Windows puede llegar a tener un bajo rendimiento, lo que nos llevaría a optar por trucos para acelerarlo.
¿Por qué es tan importante desactivar el modo ahorro de energía en Windows 7, 8 y 10?
Principalmente, porque cuando desactivamos el modo de ahorro de energía en nuestro portátil, el brillo de la pantalla será el más óptimo. Ya que, cuando esta opción está activada, la pantalla suele verse mucho más oscura y opaca debido a la reducción de brillo que aparece en la configuración del sistema.

Otro de los inconvenientes más frecuentes a la hora de tener el modo de ahorro de energía activado, es que la conexión de WiFi se desactiva completamente. Lo que no resulta ser una opción ideal si necesitamos una conexión estable y mejorada de internet y que funcione lo más rápido posible para poder cumplir con nuestros cometidos.
Por otra parte, si el modo de energía no se desactiva, es posible que la entrada en suspensión del sistema sea mucho más breve. Así sea que en las configuraciones le hayas puesto un tiempo más elevado, de nada servirá. Asimismo, es posible que si no desactivas esta alternativa, algunos de los controladores de los periféricos dejarán de funcionar correctamente. Por todos estos motivos, es de vital importancia seguir todas estas recomendaciones al pie de la letra para optimizar el sistema operativo de tu laptop.
Paso a paso para quitar o desactivar el modo de ahorro de energía en Windows 7, 8 y 10
Antes de comenzar nuestras recomendaciones, te aconsejamos que, si aún no cuentas con cualquiera de estas versiones del sistema operativo de Windows, vayas a su página oficial y descargues la que más te convenga. Para que, de esta manera, puedas seguir todos estos consejos y puedas desactivar esta herramienta efectivamente de tu portátil.

- Dirígete al panel de control, para esto, tienes que darle click al botón de inicio, el cual se encuentra ubicado en la parte inferior de tu ordenador.
- Seguidamente, tendrás que seleccionar una opción que dice ajustar la configuración del equipo, aquí, entrarás a un apartado que dice sistema y seguridad.
- Luego de esto, debes irte de inmediato a la función que dice opciones de energía y tendrás que pulsar en la herramienta que habla de cambiar la configuración actualmente no disponible.
- Seguidamente, te vas a dirigir a la opción plan de ahorro de energía y una vez allí, tienes que hacer click en cambiar la configuración del plan.
- Una vez hecho esto, en el campo que dice apagar la pantalla, debes colocar nunca y en donde cita poner al equipo en estado de suspensión también debes colocar nunca para que de esta manera, quede todo configurado adecuadamente.
¿Las aplicaciones consumen más energía en Windows?
Existen aplicaciones que hacen que la batería de nuestro portátil se consuma de manera más rápida, por lo que conviene saber cuáles son las más frecuentadas. Para esto, puedes acceder al panel de control y darle click a la alternativa que dice sistema y fijarte en la opción que dice batería (Battery usage by app), para determinar el porcentaje de carga que consumen tus aplicaciones.
Por otra parte, puede que no sepas si tu computadora cuenta con transmisión de datos por medio de redes inalámbricas como es el caso de Bluetooh, y de ser así, es importante que desactives esta opción. Ya que, este tipo de funciones a pesar de ser bastante prácticas, pueden hacer que el rendimiento del sistema no sea el más óptimo.