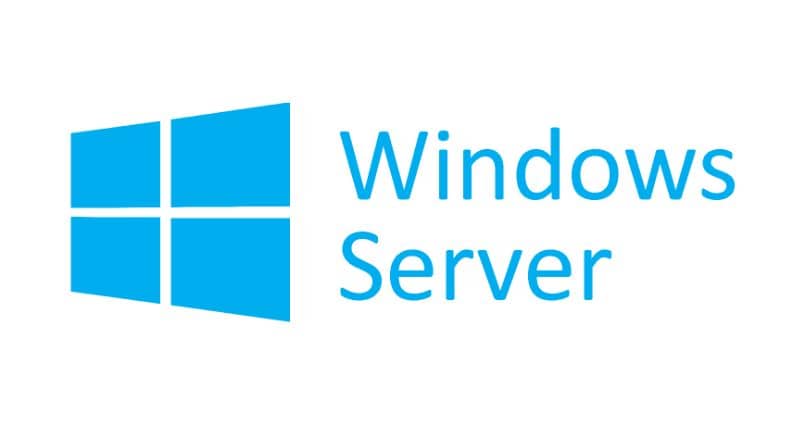¿Por qué no se pueden completar las actualizaciones? - Corregir en Windows

En un sistema operativo como Windows es indispensable aplicar actualizaciones ya que éstas permiten acceder a mejoras y otras funcionalidades. Algunas veces se presentan fallas en Windows Update y ante esto debes saber por qué no se pueden completar las instalaciones. Este tutorial te muestra los pasos para corregir esta falla en Windows.
¿Por qué las actualizaciones en Windows no se llegan a completar?
En ciertas ocasiones notarás que las actualizaciones en Windows no se llegan a completar. Por consiguiente, se bloqueará el arranque del sistema y se mostrará una pantalla azul justo al momento de intentar deshacer los cambios, entonces tratarás de reiniciar el equipo pero se repetirá una y otra vez el mismo problema.
Existen múltiples razones por las cuales las actualizaciones en Windows no se llegan a completar. Muchas veces, el error surge debido a que los archivos ejecutables de las actualizaciones no tienen acceso a ninguna librería DLL requerida para funcionar de manera correcta o cuando los archivos temporales de las actualizaciones se corrompen.
Incluso, puede ocurrir el error debido a la configuración del antivirus o por ciertos ajustes en la conexión a internet. También, es posible que existan interferencias con ciertos programas que hayas instalado. Por esta razón, es necesario solucionar los errores de Windows Update con el fin de completar el proceso de actualización.

¿Cómo se repara 'No pudimos completar las actualizaciones/deshacer los cambios en Windows'?
Es posible que observes el mensaje 'No pudimos completar las actualizaciones/deshacer los cambios en Windows'. Puedes reparar este error de actualización al iniciar tu PC en el Modo Seguro de Windows, usar el solucionador de problemas, desinstalar las actualizaciones para deshacer cambios o renombrar la carpeta de distribución de Windows.
Reparar el error de actualización usando el Modo seguro Windows
Es posible reparar los problemas para actualizar usando el Modo Seguro del sistema. Con el modo seguro de este sistema operativo podrás acceder a los servicios y los controladores de tu computadora con el objetivo de aplicar actividades de gestión y soporte de manera rápida.
Para abrir el modo seguro de Windows puedes usar la combinación de teclas 'Win + R' y escribir el modo msconfig. Luego, presiona el botón 'Aceptar' y desde la ventana de configuración del sistema marca la casilla 'Arranque a prueba de errores'. Finalmente pulsa sobre 'Aplicar' y 'Aceptar'.
Una vez que reinicies tu equipo deberás abrir la configuración de Windows y desde la sección 'Actualización y seguridad', selecciona la opción 'Restablecer este PC' presionando el botón 'Comenzar'. Espera mientras el sistema se encarga de efectuar el proceso de restablecimiento el cual puede demorar un tiempo considerable.

¿De qué forma utilizar el solucionador de problemas para reparar errores?
También puedes utilizar el solucionador de problemas para reparar errores. El solucionador de problemas de Windows es una herramienta que sirve para corregir errores de Windows al proveer una solución de manera automática de acuerdo con un conjunto de parámetros donde se incluye la actualización de Windows.
Para abrir el solucionador de problemas, dirígete al menú inicio de Windows y haz clic en el icono de engranaje para acceder a la configuración del sistema. Luego, selecciona la sección 'Actualización y seguridad' y haz clic en la opción 'Solucionar problemas'. Busca 'Windows Update' y presiona el botón 'Ejecutar el solucionador de problemas'.
De inmediato, el sistema iniciará el proceso de análisis de todos los elementos que conforman el proceso de actualización de Windows. De este modo, es posible que se detecten fallas en los registros y que sea necesario reiniciar el equipo con el objetivo de resolver cualquier problema que impide completar las actualizaciones.
Desinstala las actualizaciones para deshacer los cambios en Windows
Es bien sabido que las actualizaciones del sistema operativo permiten obtener mejoras a nivel de seguridad y rendimiento. Sin embargo, algunas veces se obtienen resultados adversos que provocan errores. Ante tal circunstancia, lo mejor será desinstalar o eliminar las actualizaciones de Windows 10 para deshacer los cambios.

Para lograrlo, accede a la configuración de Windows y elige la sección ‘Actualización y seguridad’. Luego, presiona la opción ‘Windows Update’ y haz clic en ‘Ver historial de actualizaciones’ para seleccionar ‘Desinstalar las actualizaciones’. En la nueva ventana, haz clic derecho sobre cada actualización que desees eliminar y presiona ‘Desinstalar’.
¿Qué se hace para renombrar una carpeta de distribución de Software en Windows?
La carpeta de distribución de Software está ubicada en el directorio de Windows y sirve para guardar archivos temporales que se emplearán para realizar las actualizaciones en modo local. Si alguno de estos archivos se corrompe se producirá el error que impide completar las actualizaciones en el sistema.
Es posible renombrar una carpeta de distribución de Software en Windows a fin de resolver la falla al intentar instalar actualizaciones en tu equipo Para hacer esto, abre el explorador de Windows y accede al disco local C:\. Después, accede a la carpeta ‘Windows’ y busca a ‘SoftwareDistribution’. Ésta es la carpeta que debes modificar.
Para lograrlo, abre la consola de Windows en modo administrador y escribe los siguientes comandos presionando la tecla ‘Enter’ después de escribir cada línea. De esta forma, podrás ejecutar cada instrucción con el propósito de efectuar el cambio del nombre de la carpeta:
SoftwareDistribution
net stop wuauserv
net stop bits
rename c:windowsSoftwareDistribution SoftwareDistribution.bak
net start wuauserv
net start bits