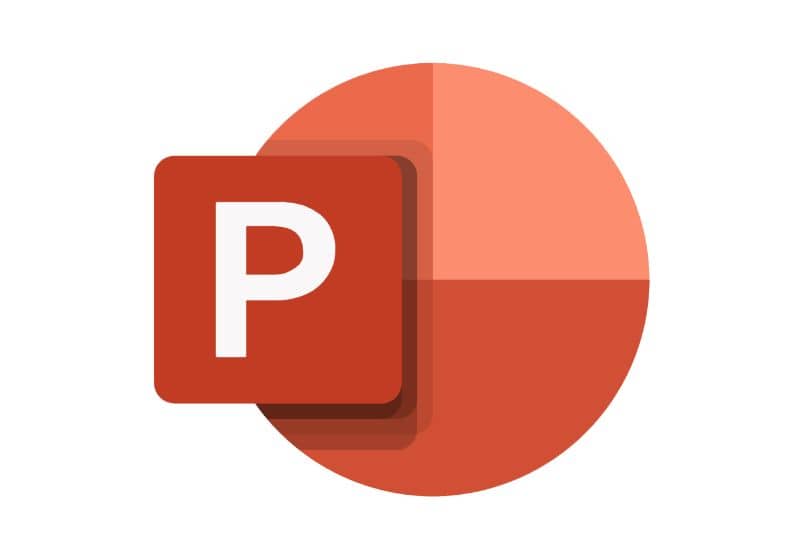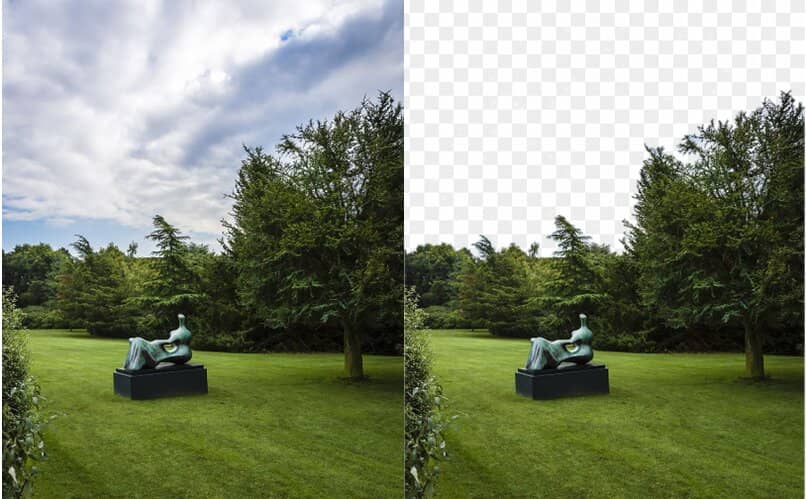¿Cómo poner el símbolo de la palomita en PowerPoint? | Marca de verificación

Has finalizado tu presentación de Power Point y necesitas ubicar en una de ellas una Marca de verificación para que vean la confirmación de tu información ¿Cómo puedes poner el símbolo de la palomita en tu presentación? En el presente artículo te explicaremos cómo puedes hacerlo.
¿En qué casos es adecuado utilizar el símbolo 'Check' de PowerPoint?
Si es adecuado que utilices el símbolo ‘Check’, la palomita o ‘aspa’ que es parecida a una lista de viñetas, dependerá para que lo necesites, por lo general se utiliza para marcar algún formulario impreso el cual incluye cuadros, para indicar que un determinado formulario está revisado.
Pero el símbolo ‘Check’ en la informática por lo general se presenta en conjunto de una casilla de verificación el cual se exhibe con un cuadro vacío, este lo puedes rellenar con tan solo dar Clic en uno de ellos.
Ahora la marca R en algunas aplicaciones como de Facebook, WhatsApp y Telegram suele utilizarse para indicar que tu mensaje ha sido visto o leído por tu contacto pero aún no has recibido respuesta alguna. En el caso de tu Aplicación de Power Point sueles utilizar tu ‘Check’ para indicar que has finalizado tu presentación.
Presentación finalizada
El ‘Check’ es muy útil para cuando quieras dar a conocer ante una multitud que has finalizado tu presentación o también para seleccionar alguna lista de datos relevantes desde una casilla de verificación ante un escenario, de tal manera que tu presentación sea interactiva , solo con insertar la palomita bastará para indicar lo que quieras.

¿De qué forma insertó la palomita de PowerPoint desde la sección de símbolos?
Para insertar la palomita o un símbolo en Power Point, es muy sencillo. Primero abre tu presentación de Power Point, luego, dirígete a la pestaña ‘Insertar’ y selecciona el ícono ‘Cuadro de texto’. Luego, haz Clic sobre el lugar donde quieres ubicar tu ‘palomita’, después, nuevamente dirígete a la pestaña ‘Insertar, y selecciona ahora el ícono ‘Símbolo’ que se muestra con una figura de un omega.
Seguidamente, se abrirá una ventana titulada ‘Símbolo’ allí podrás observar varios de ellos, selecciona desde la casilla ‘Fuente’ la opción ‘Wingdings 2’. Luego, selecciona desde allí el símbolo que necesitas, es decir tu ‘Check’ o palomita, desde allí tienes dos opciones está R o estáP y das Clic en ‘Insertar’ y listo.
¿Dónde puedo encontrar símbolos de verificación de colores para PowerPoint?
Para encontrar símbolos de verificación de colores para tu presentación de Power Point puedes encontrarlos en Clip Art, a continuación, primero te hablaremos sobre cómo puedes insertar tu palomita de color desde allí.
Usando Clip Art
Al usar ‘Click Art’ te ahorrará tiempo a la hora de poner o insertar imágenes desde ella, puesto que permite insertar imágenes ya predefinidas o elaboradas muy llamativas y atrayentes para el público en general. Estas la puedes insertar no solamente desde de Powerpoint, también puedes hacerlo desde una página web, desde un documento en PDF y hasta desde un procesador de texto como Microsoft Word.

Su Galería es extensa, agrupados por categoría, los hay para todos los gustos y particularidades, los puedes obtener también en diferentes formatos como los impresos e inclusive en formato electrónico.
Existen diferentes programas libres de ‘Click Art’ en los cuales puedes hacer uso de ellos, algunos de estos son: Open Click Art Library, 1010Clipart +50000 ClipArts Gratuitos, Clipart gratuito para proyectos no comerciales y otros más como él de tus presentaciones de Power Point.
Insertar el símbolo 'Check' de Clip Art en tus presentaciones
Para insertar el símbolo ‘Check’ desde Clip Art en tu presentación, primero desde la ventana de presentación dirígete a la pestaña ‘Insertar’. Luego, selecciona desde el cuadro de diálogo desplegable la opción ‘Imagen’ o ‘Picture’ y del otro cuadro desplegable selecciona ‘Clip Art’. Inmediatamente se activará la función de búsqueda de ‘Clip Art’ a la derecha de tu hoja de presentación de Power Point.
Ahora, escribe en la casilla de búsqueda ‘Check’ y luego dale en el botón ‘buscar’, luego, cuando veas el mismo, dale a la pestañita que está justo al lado de tu ‘Check’ y selecciona ‘Insertar’; también puedes cambiarle el color al seleccionar el mismo y luego al dirigirse al ‘Color de fuente’.