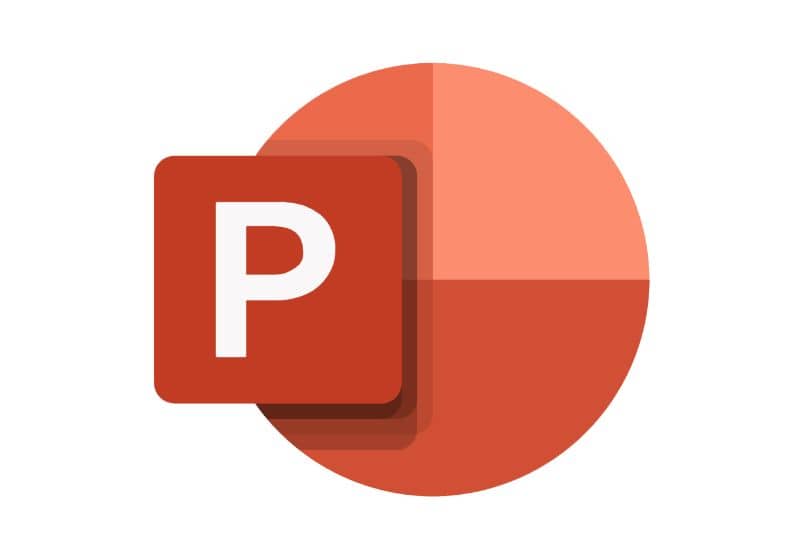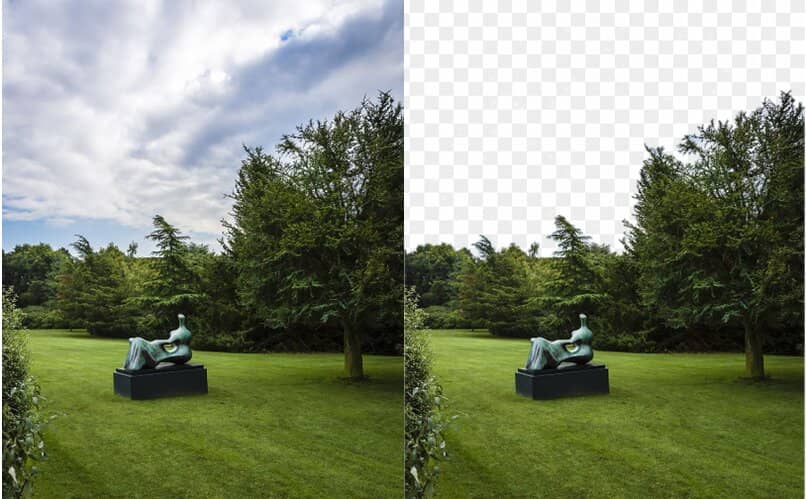Cómo agregar un GIF a tus diapositivas de PowerPoint para darles un toque único

GIF o 'Graphics Interchange Format' es un formato de imagen fija o animada que puede servir como apoyo visual en tus presentaciones digitales. En tal sentido, es recomendable que sepas cómo agregar un GIF a tus diapositivas de PowerPoint para darles un toque único y original.
- ¿Todos los tipos de archivos .GIF que existen son compatibles con PowerPoint?
- ¿De dónde puedes sacar Gifs únicos para tus diapositivas?
- ¿Cómo añades un Gif a tu presentación en PowerPoint?
- ¿Te conviene más poner la URL del Gif o copiarlo dentro de la diapositiva?
- ¿Además de utilizar Gifs con qué más puedes decorar tus diapositivas?
¿Todos los tipos de archivos .GIF que existen son compatibles con PowerPoint?
Todos los tipos de archivos .GIF que existen son compatibles con PowerPoint. De hecho, puedes crear tus propias imágenes GIF a partir de un vídeo utilizando una aplicación o desde diversos sitios web. Es importante destacar que los archivos GIF pueden ser de gran ayuda para usar diapositivas en sitios web o imágenes digitalizadas.
¿De dónde puedes sacar Gifs únicos para tus diapositivas?
Puedes sacar Gifs únicos para tus diapositivas desde el sitio web 'slidesgo'. Allí, encontrarás una galería con diferentes tipos de ilustraciones que puedes insertar en tus proyectos y seleccionar el color o el tipo de fondo de acuerdo con tus preferencias. También, puedes usar una herramienta llamada ezgif para crear y editar tus Gifs.

¿Cómo añades un Gif a tu presentación en PowerPoint?
Es posible añadir un Gif a tu presentación en PowerPoint desde tu PC Windows, con tu celular Android, en la versión web de PowerPoint o mediante el uso de un dispositivo iOS sea Smartphone o MacBook. De cualquier forma, el procedimiento es sencillo y muy rápido.
Desde un PC Windows
Si deseas añadir un Gif a tu presentación en PowerPoint desde un PC Windows, abre la presentación que deseas editar en PowerPoint y selecciona la diapositiva donde insertamos la imagen GIF. Busca la pestaña 'Insertar' y allí haz clic en la opción 'Imágenes' para ver un menú desplegable. Elige la ubicación del archivo y presiona 'Insertar' o 'Abrir'.
En la pestaña 'Presentación con diapositivas', localiza el grupo 'Iniciar presentación con diapositivas' y después haz clic en 'Desde la diapositiva actual'. De esta manera, podrás visualizar la animación incluida en el archivo GIF que acabas de añadir a tu diapositiva.
Con tu celular Android
Para agregar un Gif a tus diapositivas con tu celular Android, descarga una imagen Gif de Facebook. Con el fin de guardarla en el almacenamiento interno. Después, abre la presentación con una herramienta como 'WPS Office', pulsa 'Insertar' e 'Imágenes'. Elige la imagen Gif y de inmediato se mostrará sobre la diapositiva para que modifiques su dimensión y ubicación.

En la versión web de PowerPoint
Asimismo, es posible agregar una imagen gif a una diapositiva en la versión web de PowerPoint. Para esto, localiza la pestaña 'Insertar' y haz clic en la opción 'Imagen'. Después, busca el archivo Gif que deseas agregar y presiona 'Insertar'. Una vez que añadas la imagen a la diapositiva puedes moverla al lugar que prefieras y/o modificar su tamaño.
Usando un dispositivo iOS sea Smartphone o MacBook
Para añadir un Gif usando un dispositivo iOS sea Smartphone o MacBook, selecciona la diapositiva donde deseas agregar el archivo y busca la pestaña 'Inicio'. Después, haz clic en 'Insertar' y presiona 'imagen'. Luego, elige 'Imagen desde archivo'. localiza el archivo con extensión .gif y presiona el botón 'Insertar'.
Es conveniente destacar que puedes subir un archivo Gif tanto del disco duro como desde algún servicio en la nube (OneDrive, Google Drive, Dropbox entre otros). Luego, desde el menú ‘Presentación con diapositivas’ selecciona ‘Reproducir desde la diapositiva actual’ para visualizar la animación de la imagen Gif.
¿Te conviene más poner la URL del Gif o copiarlo dentro de la diapositiva?
Si vas a utilizar una presentación en algún sitio web particular entonces la opción más recomendable será poner la URL del Gif. No obstante, si deseas abrir la presentación en PowerPoint desde tu PC o guardarla en algún dispositivo externo, es mejor copiarlo dentro de la diapositiva.
¿Cómo darse cuenta si lo copiaste o solo está la URL?
Si acabas de poner la URL de un Gif en una diapositiva de PowerPoint notarás que la imagen posee un cuadro en la parte inferior que refleja información acerca de su procedencia. Puedes editar este texto o eliminarlo si así lo prefieres. Por otra parte, si copiaste la imagen Gif en la diapositiva, tan sólo verás un marco para editar el archivo.
¿Además de utilizar Gifs con qué más puedes decorar tus diapositivas?
Por lo general, utilizamos Gifs para añadir un toque decorativo y original a las diapositivas. Sin embargo, es posible decorar nuestros proyectos en PowerPoint con otros elementos tales como animaciones, transiciones, efectos de letras, colores y fondos. De este modo, podrás optimizar tus proyectos de manera sencilla y efectiva.

Animaciones
Para agregar las mejores transiciones en PowerPoint selecciona una imagen y haz clic en la pestaña 'Animaciones'. Luego, elige la animación que desees aplicar, especifica la duración de la misma y añade otros elementos. Incluso, puedes agregar efectos desde la pestaña 'Animaciones' y desencadenarse al inicio o durante la animación.
Efectos de letras
También, puedes agregar efectos de letras para mejorar tus diapositivas en PowerPoint. Selecciona el texto que deseas modificar y localiza la pestaña 'Animaciones'. Luego, haz clic en una animación y en 'Opciones de efectos' elige el efecto que más te agrade. Por último, selecciona la forma de iniciar el efecto, la duración o el retraso.
Colores y fondos
Puedes modificar los colores y fondos de tu presentación. Dirígete a la pestaña 'Diseño' y en 'Colores' cambia la combinación de colores establecida en un tema. Para cambiar el fondo, haz clic derecho sobre la diapositiva y elige 'Formato de fondo'. Marca la casilla 'Relleno sólido' y presiona la opción 'Color'. Por último, presiona 'Aplicar a todo'.