Cómo se obtiene el efecto 'GTA' usando Photoshop - Hazlo fácilmente

Con el Software Photoshop se puede obtener el efecto GTA en imágenes, con el cual se consigue animar una foto al con el mismo estilo que el juego. Es por ello, que en el siguiente artículo te explicaremos cómo hacerlo.
¿Photoshop incluye filtros tipo 'videojuegos' de forma predeterminada?
De forma predeterminada el software Photoshop no cuenta con filtros de videojuegos, sin embargo, si cuenta con grandes cantidades de efectos, poner efectos de bordes y marcos que pueden ser muy útiles a la hora de crear efectos de videojuegos.
¿El efecto GTA es igual al efecto carbón en Photoshop?
El efecto GTA no es el mismo que el efecto carbón, son parecidos, pero no los mismos, el procedimiento para la creación de estos efectos son distintos en Photoshop.

¿De qué forma crear un estilo o efecto parecido a GTA con Photoshop?
Para usar el panel de edición para crear efectos y estilos parecidos al de los jugadores del videojuego GTA, debes realizar lo siguiente:
Modo holográfico
El modo holográfico se puede crear con los efectos que tiene el software Photoshop, para lograr aplicarlo en una foto debes realizar el siguiente procedimiento:
- Busca y descarga una imagen que contenga los colores que quieres aplicar en la imagen con efecto GTA que deseas crear. Copia esta imagen descargada y mantenla en el portapapeles.
- Cuando ya tengas en tu computador la imagen descargada procede a abrir la aplicación. Es recomendable que tengas la versión más actual de este software.
- Dentro de la aplicación abre una hoja de trabajo, es decir la imagen que deseas editar, te recomendamos que utilices imágenes con tamaño de 1500 x 1300 píxeles.
- En la mesa de trabajo donde se encuentra la imagen que se está editando presiona las teclas Ctrl+v, esto con la finalidad de que se pegue la imagen descargada anteriormente que contiene los colores que deseas que lleve tu creación.
- Ahora copia la capa, para ello presiona las teclas Ctrol+j.
- Luego de que realices lo anterior dirígete a la parte inferior donde se encuentran la opción Filtros y presiona en ella.
- En las opciones que se te mostraran se encuentra la de Licuado, presiona en ella.
- Se te mostrará la herramienta deformar, crea con ella un estilo parecido al de un mármol, con la misma herramienta encárgate de crear movimientos circulares.
- Para deformar más la imagen o la creación utiliza la herramienta Molinete. Al terminar oprime OK
- Copia nuevamente la capa y elimina la que se encontraba.
- A continuación presiona en la sección Filtros y luego de esto presiona en la opción Galerías de filtros, selecciona los de la Carpeta trazos con pincel, dentro de esta subsección selecciona la opción Trazos con Spray.
- La opción longitud de trazos coloca en 20, coloca como radio 25, de la misma manera coloca la dirección del trazo de forma diagonal izquierda.
- Crea ahora una capa de efectos sobre la foto, para ello presiona en la opción Capaz de efecto y en la carpeta donde se encuentran los filtros de distorsión selecciona el filtro con el nombre de Cristal. Finalmente, selecciona el formato JPG.

Efecto carbón
Para agregarle el efecto carbón a cualquier imagen desde el Software Photoshop, debes realizar el procedimiento que se te mostrará a continuación:
- Ingresa desde tu computador a Photoshop.
- Define el contorno de la figura, para lograr esto usa la herramienta seleccionar que se ubica en el lado izquierdo.
- Duplica la capa con la edición que ya realizaste, para ello presiona las teclas Ctrol+j. Esto hará que se cree una imagen igual a la que ingresaste a la aplicación.
- Convierte la imagen que se está editando, para lograr esto presiona la tecla derecha de tu mouse y luego selecciona la opción 'Convertir' en objeto inteligente.
- Dirígete ahora a la sección Imagen, se te mostrarán varias opciones entre ellas se encuentra la opción Ajustes presiona en ella, seguidamente selecciona la opción Sombras e iluminación. Si deseas agregarle texto a la imagen en esta sección se encuentra la opción.
- Luego de que realices lo anterior se te mostrará un panel donde se encuentran los ajustes de la imagen, no realices ninguna modificación en estos ajustes solo presiona en la opción Ok.
- De forma predeterminada la imagen que estás editando se aclara, necesitarás arreglar esto, para ello presiona en la opción de filtro luego selecciona la opción Galería de filtro.

- En la nueva ventana que se te mostrara presiona sobre los bordes que se han agregado, modifica los valores que tiene el grosor colócalos en 0, la intensidad colócala en 1.
- En la parte inferior de donde se encuentra la capa que se está editando se te mostraran las modificaciones que le has realizado a la imagen, también se te mostrara una nueva ventana presiona en ella y baja la capacidad que tiene la imagen, coloca al 70%.
- Selecciona la opción Filtros, en ella presiona en la opción Estilizar y luego la opción Pintura de óleo, modifica los valores de estilizado y colócalos a 2,5 y el de limpieza a 5.
- Retrocede a la sección Filtros, en ella selecciona la opción Ruidos, modifica su intensidad y colócala en 10%.
- Vuelve a la sección Filtros selecciona la opción enfocar y luego la opción Mascara, coloca esto al 70%, en radio 2.5
- Nuevamente, dirígete a la sección Filtros, presiona en la opción Cuarteado, esta opción tiene ciertos valores para el nivel coloca en 4 para la simplicidad en 1 y para la fidelidad 2.
- En la parte inferior donde se encuentra la capa hay distintas opciones entre ellas, selecciona la opción Luz suave.
- Selecciona la opción Trazos y coloca su posición 15 píxeles. Selecciona el color que desees y listo descarga tu creación, es tan sencillo como hacer un fotomontaje en este software.
¿Cómo se ve el efecto GTA si lo aplicas correctamente?
Si aplicas de forma correcta en una foto los filtros de Photoshop para crear el efecto GTA la imagen se verá muy parecida a las imágenes del videojuego GTA.
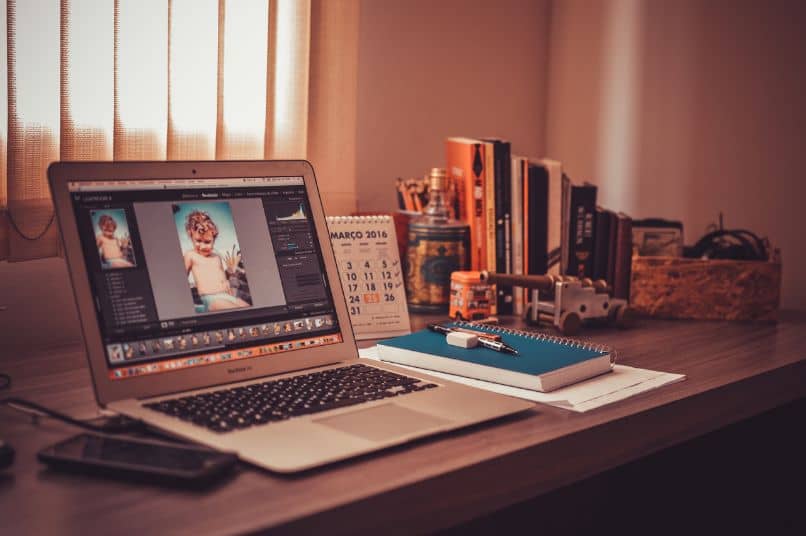


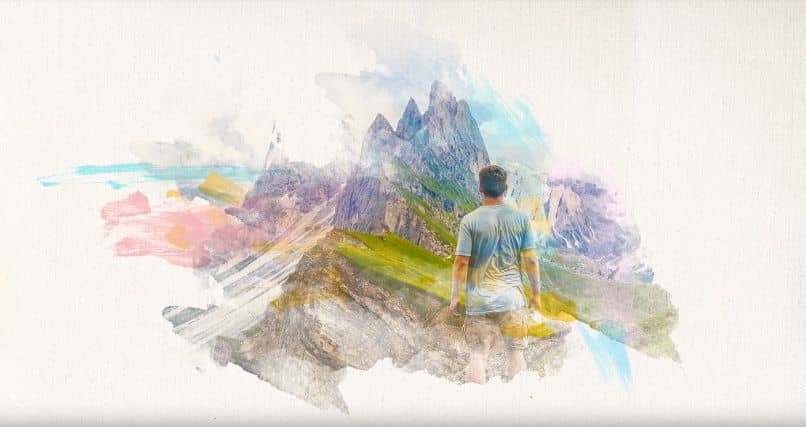


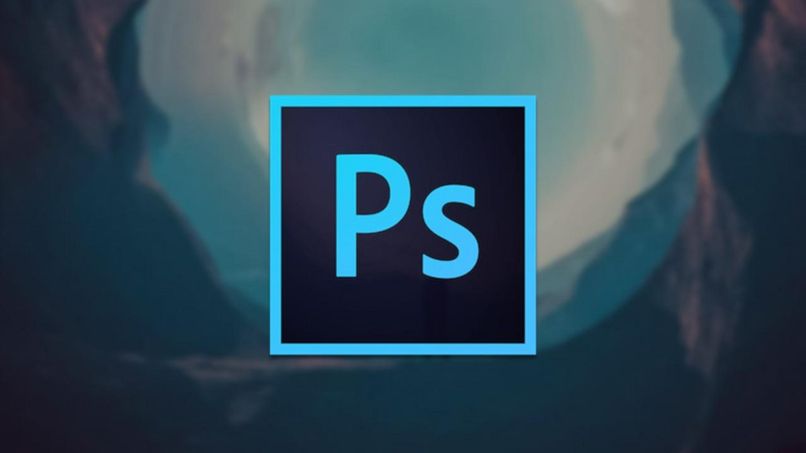
_901.jpg)