Cómo cambiar fondo y borrar objetos en Photoshop - Imágenes profesionales
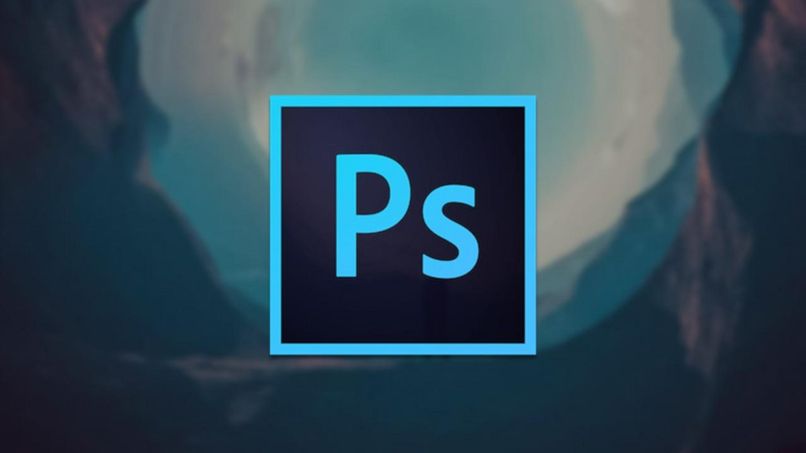
En caso de que estés interesado en trabajar con Photoshop, primero tienes que saber que este es un programa muy famoso en todo el mundo, que sirve para editar fotos y que soporta varios modelos de colores tales como: RGB, CMYK, CIELAB, colores sólidos y semitonos, también debes saber que usa su propio formato de archivos.
Este programa es muy fácil de manejar por eso en esta guía te enseñaremos como utilizarlos para que puedas editar imágenes, cambiar fondos, modificar diseños e instalar fuentes en Photoshop de manera profesional.
¿Qué versiones de Photoshop permiten borrar cualquier tipo de fondo de una imagen?
Como sabemos desde que el programa Photoshop se dio a conocer ha tenido muchas mejoras hasta la actualidad, debido a eso hay una forma muy fácil de eliminar fondos de una imagen con uno de sus programas online que tiene por nombre Photoshop Express esta es una versión gratuita y online del programa.
Lo mejor de todo esto es que además de eliminar cualquier fondo de una foto, también puede ayudarte a guardar imágenes cuando Photoshop no te lo permita, cada vez son más las herramientas que este programa ofrece para trabajar de la manera más fácil.

¿De qué manera se cambia el fondo y elimina algo de una foto en Photoshop?
Para realizar estos procedimientos de cómo cambiar el fondo en Photoshop o eliminar algún otro archivo de este programa debes seguir estos pasos que a continuación veras
- Para cambiar el fondo en Photoshop
- Primero tienes que ocultar la pared
- Ubica la opción de herramientas y luego selecciona de la opción de Selección rápida, eso te va a permitir seleccionar solo la forma de la foto
- Luego haz clic en seleccionar sujeto y después le das en aplicar máscara
- En la parte de propiedades vas a eliminar la rugosidad de la foto
- Después tienes que borrar la pared, esto te va a permitir que el fondo que quieres cambiar desaparezca
- Por último vas agregar el nuevo fondo que desees para tu imagen
- Para eliminar el fondo en Photoshop
- Primero debes ubicar el panel de propiedades
- Después seleccionar la opción de acciones rápida
- En esa ventana te va a aparecer eliminar fondo
- Ya seleccionada esta opción en el panel de capas te va aparecer la foto con el fondo ya eliminado

Si deseas eliminar un fondo simple
- En la barra de herramientas vas a ubicar la opción de trazados
- Luego haces clic seleccionando la imagen a la cual le vas a eliminar el fondo
- Después en el mouse le das en botón derecho y se desplegara una pestaña con varias opciones
- Vas a presionar en hacer selección y le das aceptar, de esa manera la foto quedara seleccionada
- En el teclado vas a utilizar el comando Ctrl + C y luego Crtl + V
- Ya en el panel de capas tendrás la nueva imagen que recortaste
¿Cuándo es difícil borrar el fondo?
- Primero debes asegurarte estar sobre la capa de la imagen
- Luego debes irte a la ventana de canales
- Esta opción te va a mostrar los diferentes colores que tenga tu foto
- Después vas a buscar dependiendo de tu imagen el canal que mayor contraste tenga
- En la barra de herramienta vas a ubicar la pestaña de Selección y buscarás la opción que dice Gama de Colores
- En la pantalla te va aparecer una ventana con la gama de colores , ahí te vas a asegurar que la ventana de colores este en la opción de Muestreados
- Esta te va a permitir que lo que vayas a seleccionar se elimine
Para borrar un elemento específico con la pluma
- Tienes que abrir una imagen en Photoshop
- Selecciona la Herramienta Pluma
- Asegúrate que esté en modo trazado
- Luego vas a ir haciendo trazos por todo el borde de la imagen
- Cuando termines te vas nuevamente a trazados y haces clic en Cargar el trazado como selección
- Después le das aceptar y te va aparecer una ventana diciendo si quieres una selección nueva
- Por último creamos una máscara y estará la imagen lista
De esta manera puedes utilizar todas las herramientas y funciones que Photoshop te ofrece, también podrás poner efectos, marcos y bordes a todas tus imágenes, como verás este es un programa que te va a dar la oportunidad de trabajar de manera profesional.
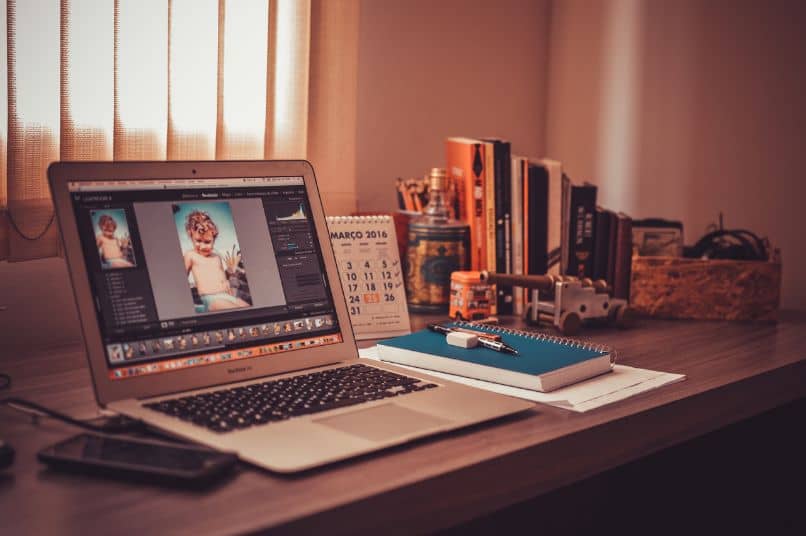


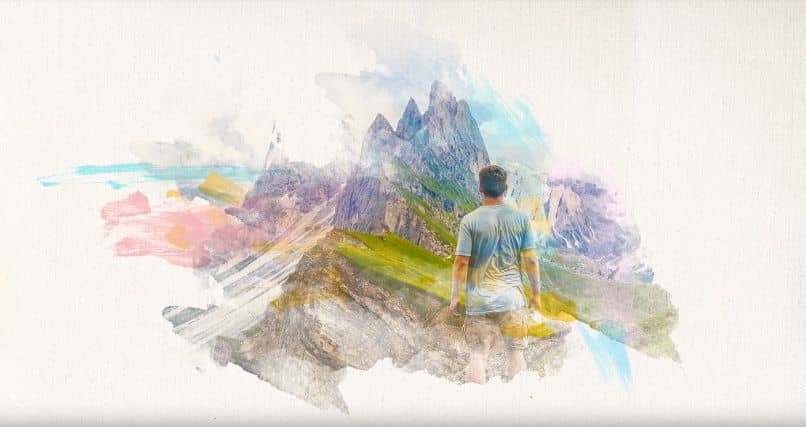



_901.jpg)