Cómo hacer el efecto acuarela en una foto en Photoshop - Imágenes como pinturas
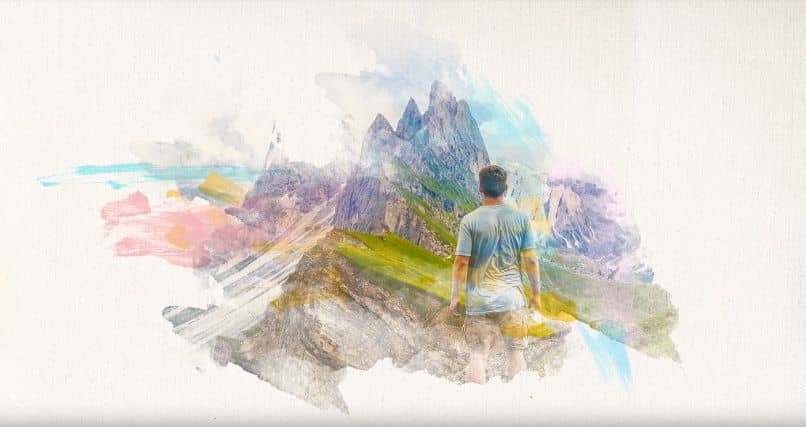
Cuando se habla de programas o herramientas de uso fácil y con resultados increíbles, por supuesto se habla de Photoshop. Como ya sabemos hoy en día existen diversos programas que son una alternativa a este. Sin embargo, aun así Photoshop sigue siendo uno de los más populares y usados, es por eso que en el siguiente artículo te diremos de qué forma puedes realizar el efecto acuarela a una foto con dicho programa.
¿Cuáles son los requisitos para agregar el efecto acuarela en una imagen?
Ahora bien, como ya sabemos a través de la herramienta de Photoshop, se puede crear diversos efectos como el GTA y el de acuarela. Pero antes de explicarte como se realiza dicho efecto en una imagen antes te vamos a dejar algunos requisitos que tienes que cumplir para lograrlo.
Modo de color RGB 8 bits
La imagen que vayas a usar se recomienda que se encuentre con el modo de color RGB 8 bits, y para verificar esto tendrás que dirigirte a la opción de imagen y después en modo.

2000 a 4000 pixeles de ancho y alto
En cuanto al tamaño de la imagen para que obtengas buenos resultados debe ser 2000 a 4000 pixeles de ancho y alto, y para comprobar esto igual que en la parte anterior debes dirigirte a la opción de imagen y después donde dice tamaño de la imagen.
Procedimiento para crear una foto con efecto de acuarela
Una vez que ya sepas los requisitos necesarios para crear una foto con el efecto acuarela, ahora te vamos a dejar de forma muy detallada el procedimiento que tienes que seguir:
Crear un lienzo
Primero que nada busca la herramienta de Photoshop y ábrela , A continuación lo que tienes que hacer es crear un documento nuevo el cual será tu lienzo, aquí debes colocar las medidas que consideres necesarias. Si no sabes crear un nuevo documento solo tienes que dirigirte en la parte superior donde dice archivo y después seleccionar nuevo.
O simplemente utiliza el siguiente atajo CTRL+N, ahora coloca las medidas que va a llevar tu documento y listo. Como medida puedes colocarle una anchura de 1920 y en cuanto la altura 1080, por último una resolución de 300, presiona en aceptar.
Esto hará que te parezca una hoja en blanco. Ahora para poder tener un aspecto como lienzo al documento en blanco tienes que seguir estos pequeños pasos:
En el menú que se encuentra en la parte superior, pulsa sobre la opción de filtro, después donde dice galería de filtros. En el menú que se encuentra a la derecha pulsa sobre la carpeta de textura y luego en el filtro texturizar. Dicho filtro debes llevar lo siguiente:
- En cuanto a la textura debes colocar: lienzo
- En la escala coloca 135
- En la opción de relieve coloca 4.
- Y por último en la opción de luz: establece inferior derecha.
- Por último para guardar los cambios presiona en ok.
Cabe destacar que aparte de este filtro tu puedes colocar una textura que ya tengas guardada en tu ordenador, existen diversas texturas que puedas usar en Photoshop, solo elige la de tu preferencia.

Agregar la imagen que tendrá el efecto
Una vez que tengamos el lienzo listo, ahora debemos agregar la imagen que tendrá el efecto y para ello tendrás que seguir estos pasos:
Dirígete al documento donde se encuentra el modelo, después pulsa en la capa que tiene dicho modelo, después debes escoger la herramienta de mover de la barra izquierda lateral o simplemente l letra V, ahora haz clic sobre la imagen que tienes como modelo y después arrástrala hacia el documento del lienzo.
En caso de que tengas que cambiar el tamaño de la imagen, debes presionar las teclas CTRL + T, y después colocar los cambios que sean necesarios para ajustar bien la imagen.
A la imagen modelo vamos a hacerlo unos pequeños cambios, uno de ellos es que tienes que colocarle el filtro que sea de color diluido. Para ello debes ir a la galería de filtro que se encuentra en el menú superior de la pantalla. Aquí debes escoger la capeta que dice artístico y después buscar el filtro de color diluido. Ahora establece a dicho filtro estos parámetros:
- En cuanto al pincel colócalo en 14.
- La intensidad de la sombra debes colocarlo en 0
- Y por último la textura en 1.
- Presiona en ok y listo se aplicarán los cambios.
A continuación hay que desaturar la imagen y para ello debes ir al menú superior y pulsar sobre imagen después en ajustes y por último en saturación. En esta ventana de saturación baja el nivel a -75. Guarda los cambios.
A la imagen tenemos que subirle el brillo, para ello en el mismo menú superior pulsa en imagen. Después selecciona ajustes y por último brillo, debes subirlo a 72.Después pulsa sobre ok para que los cambios se guarden.

Crear una máscara
- A continuación tendremos que crear un máscara sobre la capa del modelo, Con la capa seleccionada, debes ir a la esquina derecha inferior y haz clic en la máscara.
- Escoge la herramienta de Pincel pulsando la letra (B) o en el menú de la izquierda, luego elija negro.
- Usaremos pinceles de acuarela para hacer la máscara. En internet puedes encontrar y descargar pinceles de este tipo.
- Crearemos nuestra máscara paso a paso. Para obtener buenos resultados, use diferentes tipos de pinceles, cambiando su tamaño y rotación para que el patrón no se repita.
Aplicar los colores de la acuarela
Cuando ya tengamos la máscara, hay que crear una capa nueva la cual debemos colocar debajo de nuestra capa modelo. Nuevamente, busca la herramienta de pincel para darle forma a la acuarela.
Selecciona los colores de tu preferencia, y vuelve a usar los pinceles de acuarela con diversos tamaños para obtener buenos resultados. Finalmente, cuando hayas culminado solo debes combinar ambas capas y así se obtiene la imagen con el efecto acuarela.
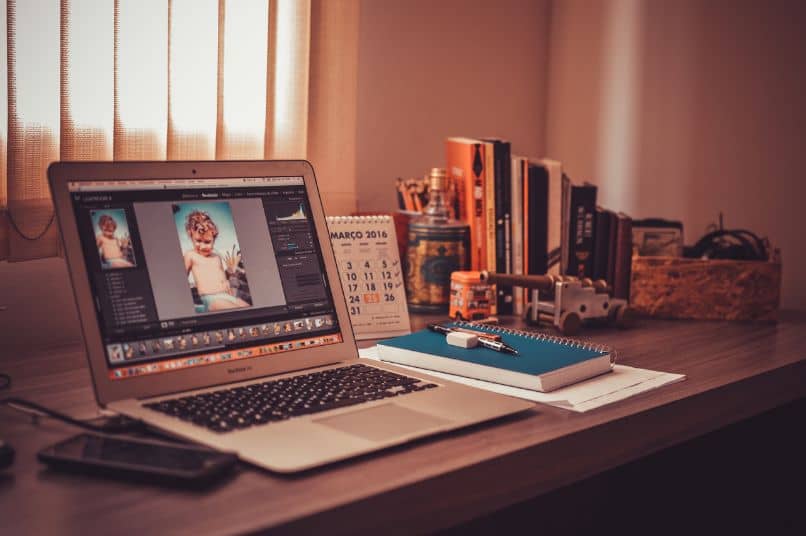





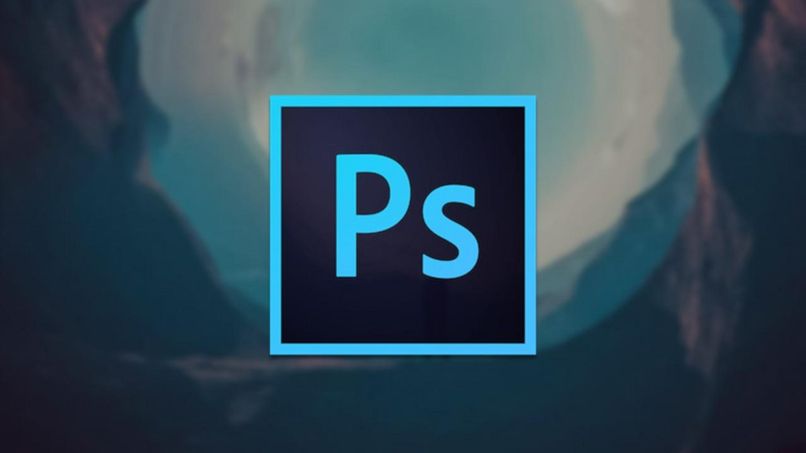
_901.jpg)