¿Cómo retocar el tono de piel dentro de Photoshop de manera profesional?

Cuando hablamos de perfeccionar, retocar y mejorar las fotos de forma profesional, sin duda nos referimos a Photoshop. Se trata de una de las joyas de Adobe y una de las herramientas más usadas por diferentes profesionales relacionados con el ámbito del diseño o el arte en general.
Es que Photoshop, es uno de los software más sofisticados de esta área. Asimismo, cuenta con un amplio abanico de herramientas para la creación y edición de imágenes como gráficos o logotipos, mediante este programa podrás modificar y/o manipular el aspecto de tus contenidos a conveniencia y gusto.
Luces y efectos especiales, el color, los tonos, el fondo, la forma, entre otros, pueden ser perfeccionados para que adquieran mejor calidad e imponencia.
Lo que podríamos llamar comúnmente 'filtros', pero en este caso, una de las ventajas con las que cuenta photoshop es que además de su variedad de recursos que hacen más atractivas tus fotografías, este programa no baja la calidad de tus producciones, como así lo hacen otras aplicaciones de de filtros como Picsart, por ejemplo.

Lo cierto es que Photoshop se encuentra vigente hace muchos años en el mercado, y frecuentemente realiza actualizaciones en su plataforma para acercar nuevas e innovadoras herramientas para sus usuarios. Entre las más utilizadas se encuentran los retoques en los tonos de piel.
Seguramente, alguna vez quisiste hacerlo, pero no te animas a usar este programa porque piensas que es demasiado complejo, bueno en este posteo, te vamos a contar algunos datos necesarios que tienes que saber sobre este programa por ejemplo: retoques en los tonos de piel, y de qué manera hacerlo, ajuste y algunos tips al respecto. Te lo explicaremos de forma sencilla.
¿Qué debes saber antes de alterar el tono de piel en este programa?
Antes de empezar a meternos de lleno en los retoques de piel, te contamos varias cosas importantes. En principio, Photoshop es un programa que tiene un costo, sin embargo puedes descargar Adobe Photoshop Express, que es la forma gratuita por un mes. Para ello, sólo deberás registrarte en su página, pasado ese periodo su costo comienza a tener un abono mensual.
Si quieres registrarte, presiona en este enlace Adobe Creative Cloud. Algunas funciones no podrás utilizar pero las básicas están. Deberás tener en cuenta que tu PC tenga un buen rendimiento para poder descargar Adobe Photoshop. Es muy útil y capaz de recuperar fotos añejas o extremadamente dañadas.
Con respecto a los tonos de piel y su posible modificación, es necesario que antes de comenzar tengas en cuenta lo siguiente:
- No ser exagerado, utilizar la herramienta a conciencia.
- Tener en cuenta las sombras y las luces.
- Puedes tener en cuenta el plano de fondo.
- Procura comparar un 'antes y después' para ver detalles e imperfecciones a corregir.
- Que la fotografía quede armoniosa y suave.
¿De qué manera puedes ajustar el color de piel dentro de Photoshop?
Es hora de comenzar con los retoques de piel en tus fotos, para ello deberás seguir cautelosamente todos los consejos que te daré a continuación. Para ajustar el color de piel en tus fotos dentro de Photoshop lo puedes hacer con con diferentes métodos.
Usando una capa de relleno
Esta opción es una de las más usadas por los profesionales y Adobe al respecto menciona que de esta forma puedes: Rellenar una capa con un color uniforme, un degradado o un motivo. Para hacerlo deberás seguir los siguientes pasos:
- Lo primero que deberás hacer es abrir photoshop, luego abrir el archivo de la foto que seleccionamos.
- Luego ir a 'Selección', allí presionar en 'gama de colores' y posteriormente en 'tonos de piel'
- Si la elección no es como querías, debes ir a **, ve a 'seleccionar' y luego a 'muestreados' e ir marcando las zonas de la piel que queremos.
- Presionamos OK.
- Luego vamos al 'menú capa', después 'nueva capa de relleno', y finalmente en 'color uniforme' Aparecerá una ventana para seleccionar color, y en los valores RGB escribimos:R:255; G:4; B:1. Por supuesto la diferencia será notoria, y vas poder ir modificando a gusto, no necesariamente de este modo que recomendamos.
A saber, En este caso, debemos destacar que esta escala de valores sólo aplica para tonos de piel blanca. Otros valores a tener en cuenta son: En pieles morenas aplica un mayor porcentaje de Cían; En pieles asiáticas aplica un porcentaje mayor de amarillo; En pieles negras aplica Negro y poco de Cían.
Con atajos de teclado
Esta alternativa trata de mediante algunas teclas acortar los pasos y hacer más sencilla algunos pasos, te mostraremos algunos a tener en cuenta:
- H= Herramienta en cuando, funciona como un zoom, puedes agrandar: ctrl+clic o disminuir: shift+clic la visual en zonas específicas.
- B= Herramienta Lápiz: Muy útil para labores de máscaras.
- Ctrl+Z= Con este atajo podemos eliminar errores.
- Tab= Muestra y oculta las paletas de colores de forma completa
- Cmd+0 en Mac y en Windows es Control+0: Ajusta el tamaño de la ventana.
- Algunas curvas de color: alt+3 (rojo), alt+4 (verde), alt+5 (azul)

Utilizando la herramienta ‘cuentagotas’
Esta herramienta está ubicada en la barra de herramientas de Adobe Photoshop, y está representada por justamente un cuentagotas, como su nombre indica. Su función permite seleccionar cualquier color de tu fotografía basta con hacer un clic, y podrás modificar e ir igualando los tonos de piel.
¿Qué otros ajustes puedes hacer para mejorar el color de piel en Photoshop?
Otros ajustes que podrás realizar en los tonos de piel, tiene que ver con la opción automática a blanco y negro, mediante la cual Photoshop puede modificará tu contenido de esta forma. Lo podrás hacer:
- En el caso de que sea un área particular, seleccionalas con las herramientas de selección, si no puedes el ajuste se hará en toda la imagen.
- Allí presiona en 'mejora' luego en 'ajustar color' y finalmente 'eliminar color'
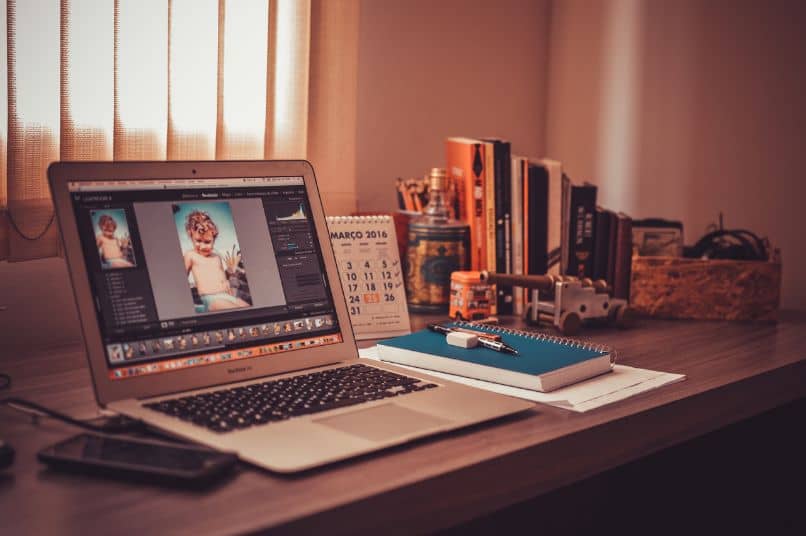


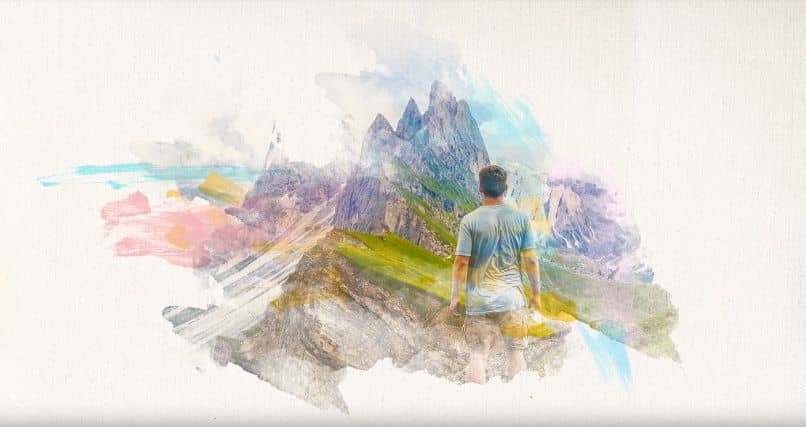


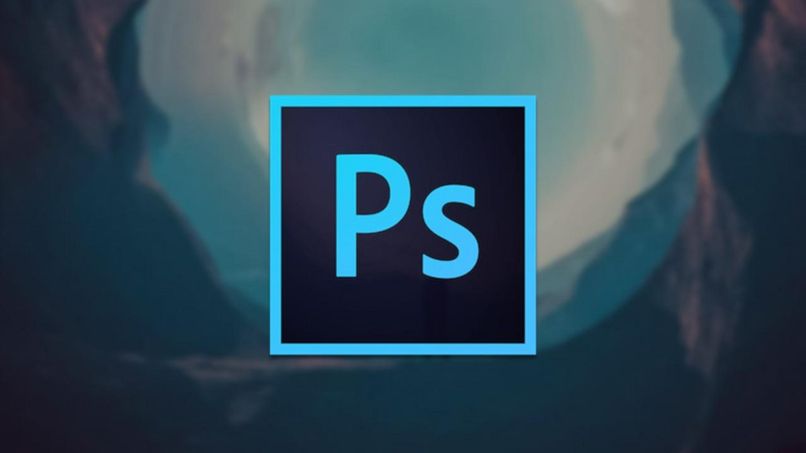
_901.jpg)