Cómo insertar o agregar una línea promedio móvil o de tendencia a un gráfico de Excel
Si pensamos en los principales programas que todos nosotros tenemos instalados en nuestro ordenador, no caben dudas de que las suites ofimáticas están entre ellos, y sobre todo la de Microsoft, Office. Y es que si Office viene instalado por defecto en la mayoría de los ordenadores con sistema operativo Windows, no es menos interesante detenernos en algunos de sus programas internos, como por ejemplo en el caso de Excel.
Resulta que en esta ocasión queríamos hablar de Excel por algunas cuestiones muy concretas, que tienen que ver con uno de los tutoriales que suelen pedirnos acerca de esta aplicación, acerca de sus líneas de tendencia, ademas puedes proteger las celdas o copiar y pegarlas con tu teclado.
Lo que sucede es que esta plataforma para la creación de hojas de cálculo posee una enorme cantidad de funciones, y además nos permite desarrollar gráficos variados, aunque no todo el mundo sabe cómo proceder.
Por eso, si lo que te interesa es acceder a una serie de previsiones de resultados a partir de tendencias, debes saber que en las próximas líneas encontrarás la información al respecto que te permitirá aprovechar esta característica de Excel.

¿Qué son las líneas de tendencia de Excel?
Lo primero, en cualquier caso, será hablar un poco más en profundidad acerca de las líneas de tendencia de Excel, ya que creemos que muchos usuarios no saben bien para qué sirven, y cuál es el motivo de que existan a la hora de desarrollar gráficos.
Hay que explicar entonces que las líneas de tendencia no son otra cosa que una serie de técnicas de representación gráfica, muy comunes entre los especialistas que tienen que predecir tendencias en distintos ámbitos.
Las mismas sobre todo se utilizan en el mercado de las acciones y cotizaciones en bolsa, ya que gracias a ello los inversores o usuarios pueden identificar la progresión del valor de estas, sabiendo qué decisiones deben tomar al respecto.
Si nos ponemos un poco más técnicos podemos decir que estas rectas se trazan a partir de los topos, que es como se conoce a los máximos significativos, o de los fondos, que son los mínimos significativos, de cada uno de los gráficos.
Claro que para que estas gráficas puedan desarrollarse necesitamos que los puntos a considerar sean más que dos, ya que de lo contrario es imposible obtener una tendencia que se refleje a través de los gráficos de Excel.
También las empresas que quieren pensar estrategias a largo y corto plazo pueden servirse de este tipo de líneas de tendencias, dado que pueden mostrar trayectorias ascendentes, descendentes, entre otros.
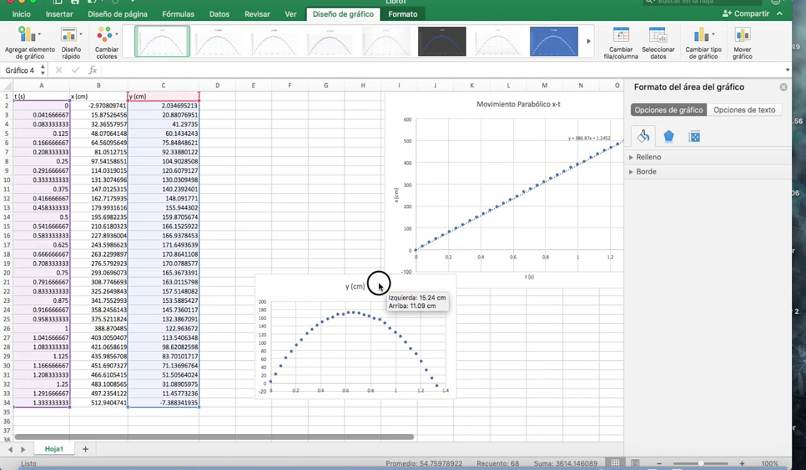
¿Cómo agregar una línea de tendencia en Excel?
Sin embargo, estamos seguros de que si has llegado hasta aquí es porque quieres conocer el truco que te permitirá agregar una tendencia en Excel de una forma rápida y sencilla, así que vamos a ir directamente con el paso a paso al respecto.
Antes de eso, no obstante tienes que tener en cuenta que no todos los gráficos de Excel permiten incorporar líneas de tendencia. Algunos como los gráficos de pizza, radar, superficie y rosca simplemente no dejan agregarlas, si no tienes instalado el paquete de office en tu PC puedes hacerlo muy fácil.
Ahora sí, para añadir una línea de tendencia en Excel sigue estos pasos:
- Una vez que tengas el archivo de Excel en cuestión abierto y el gráfico listo, lo que tienes que hacer para añadir la línea de tendencia es hacer clic en la serie de datos que formarán parte de la línea
- Debes considerar que la línea de tendencia comenzará en el primer punto de datos que forme parte de la serie
- En ese momento se mostrarán tres botones al lado del gráfico, y vamos a hacer click en el primero de ellos, que tiene el signo +
- Al pulsar encima de este signo aparecerá una lista de elementos del gráfico, en el cual podemos acceder por ejemplo a la Línea de Tendencia, que tenemos que habilitarla para que aparezca de una vez por todas
- En ese momento, posicionando el ratón del lado derecho de la caja, harás aparecer una flecha con varias opciones, las de Lineal, Previsión lineal, Media móvil de dos períodos o Más opciones
- Tienes que ir a Más opciones, donde aparecerá un listado aún mayor
- En ese instante estarás en condiciones de ponerle un nombre a la línea de tendencia, y avanzar con la previsión o retroceder, entre otras funciones
- Cuando hayas terminado de seleccionar tus preferencias aceptas, y ya línea de tendencia formará parte de tu gráfico
¿Has podido agregar tus líneas de tendencia?







