Cómo imprimir cualquier hoja de cálculo dentro de Excel - Sencillo y rápido
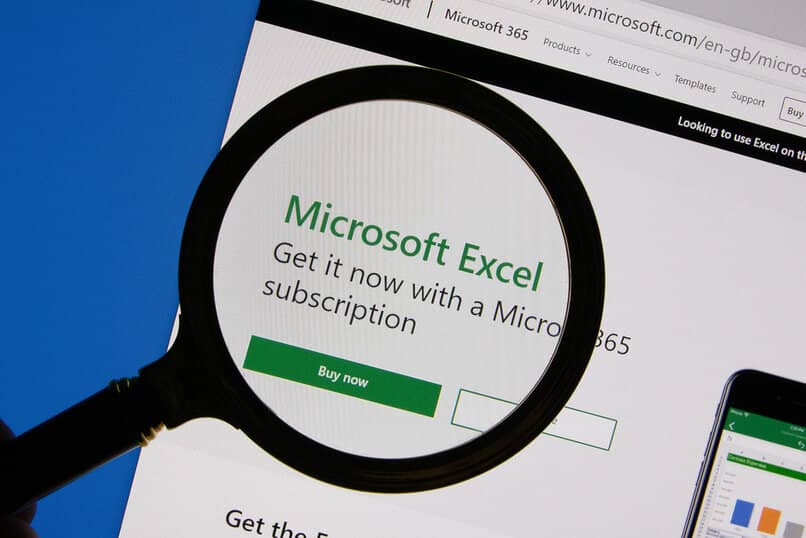
Microsoft es uno de los sistemas operativos con más herramientas en todo el mundo, dado que ofrece decenas de programas que te ayudarán tanto en tu día a día como en tu vida laboral. Uno de estos programas es Microsoft Office, que incluye varios tipos de aplicaciones para crear documentos, como Word, PowerPoint y Excel, este último siendo muy utilizado a la hora de realizar hojas de cálculo.
Sin embargo, muchos usuarios han reportado dificultades a la hora de imprimir cualquier hoja de cálculo dentro de Excel, por ello, a continuación, te mostraremos cómo hacerlo en pocos minutos.
¿Qué debes conocer antes de imprimir cualquier página de un documento Excel?
Al momento de imprimir un documento, una hoja o tabla de Excel al descargar el programa es necesario que se tome en cuenta ciertas características que harán que tu impresión sea exitosa y sin ningún error. Ya sea que los números sean movidos o que la tabla salga incompleta son inconvenientes que podrían arruinar tu página de Excel al imprimirla.

Saber el tamaño de hoja que vas a usar
Para evitar inconvenientes a la hora de imprimir una tabla de Excel bien elaborada es importante saber de qué tamaño se visualizará la tabla en el papel y que el tamaño de la hoja sea la adecuada para la tabla, ya sea A4, Carta, Legal, etc., para ello solo debes seguir estos pasos:
- Ingresa al documento de Excel que deseas imprimir y haz clic sobre ‘Archivo’, ubicado en la barra de herramientas que te ofrece el programa.
- Seguido, debes hacer clic sobre el apartado ‘Imprimir’, ubicado en el menú que encontrarás en el lateral izquierdo, para así observar las configuraciones de impresión.
- Finalmente, tienes que ubicar la casilla referente al tamaño de la hoja y seleccionas la opción que desees utilizar, puedes escoger desde A4, carta, tabloide, oficio, ejecutivo, A3, entre otros.
¿De qué forma imprimir cualquier hoja dentro de un documento de Excel?
Para imprimir una hoja de Excel necesitas verificar ciertas características que, aunque el programa de Excel las configura en automático, estas pueden no estar establecidas de acuerdo a como desees imprimir tu documento. Por ello, es importante conocer y ajustar a tus preferencias estas configuraciones.

Seleccionando el ancho y orientación de página
Cuando deseas imprimir un documento, ya sea de Excel o de cualquier otro programa, es de suma importancia establecer los márgenes o anchura y la orientación de la página a imprimir. Esto te ayudará a que la información que vayas a imprimir no sobrepase los límites de las hojas o sean recortadas las tablas, para establecer estas configuraciones sigue estos pasos:
- Ingresa a tu documento Excel, donde deberás dirigirte a la opción ‘Archivos’, ubicado en la barra de herramientas, para que así se despliegue un menú de ajustes.
- Ya en el menú de ajustes podrás observar la opción ‘Imprimir’, la cual debes seleccionar para ingresar a los ajustes de impresión de Excel.
- En los ajustes visualizarás distintos apartados, entre ellos los ajustes de anchura y orientación. Allí seleccionarás si deseas que tu documento Excel posea márgenes ya sean estrechos, normales o anchos, además de poder configurar la orientación que deseas que posea el documento, ya sea que lo desees vertical u horizontal.
Seleccionar manualmente el área de impresión
Por otro lado, si deseas imprimir un área específica de tu documento Excel, ya sea una tabla o cuadro puedes seleccionarlo manualmente, para que así solo sea esa zona o área específica la que sea impresa. Este procedimiento es muy sencillo de hacer y solo te tomará unos pocos segundos, tan solo deberás seguir estos fáciles pasos:
- Ingresa al documento de Excel que desees imprimir, y sombrea la tabla, página o cuadro de cálculo que quieras imprimir específicamente.
- Seguido, dirígete a la barra de herramientas y haz clic sobre la opción nombrada ‘Diseño de página’ para abrir los ajustes del área.
- Ahora, debes seleccionar el apartado ‘Área de impresión’, para que así se despliega unas opciones, donde harás clic sobre ‘Establecer área de impresión’.
- Finalmente, debes dirigirte a ‘Archivo’, seguido a ‘Imprimir’, y harás clic sobre el apartado de impresión y cambiar las configuraciones predeterminadas de ‘Imprimir hojas activas’ a ‘Imprimir selección’.

Eligiendo una escala específica
Si al momento de imprimir tu documento en Excel no deseas que la tabla se ajuste a la hoja o deseas cambiar las configuraciones de ajustes o escala de la tabla que quieres imprimir, puedes hacerlo fácilmente cambiando la escala. Esta herramienta te ayuda a ajustar la escala de tu documento u hoja de cálculo a la hoja o como lo desees, para hacerlo solo debes seguir estos sencillos pasos:
- Ingresa a tu documento de Excel y dirígete a la barra de herramientas, seguidamente selecciona la opción ‘Archivo’ y haz clic sobre ‘Imprimir’.
- Ahora, tan solo deberás seleccionar el tipo de escalado que desees establecer para tu documento en el apartado correspondiente, ya sea que lo desees ajustar la página a una hoja, ajustar todas las columnas a una página, sin escalado u otra opción.
Finalizadas todas las configuraciones correspondientes a tus deseos ya podrás proceder con la impresión de tu hoja de Excel con todos los ajustes personalizados a tu gusto, para que así no presente problemas a la hora de obtenerlo en físico.
Sin embargo, si deseas observar cómo se verá la página de Excel al ser impresa, puedes hacer uso de la ‘Vista Previa’, la cual es una herramienta que te ofrecen todos los softwares de Microsoft Office.







