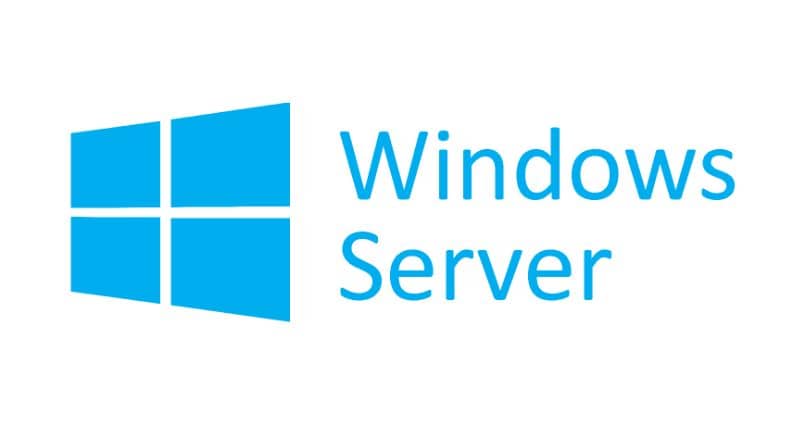¿Qué pasa si elimino la carpeta Windows.old de mi ordenador y cómo la puedo borrar?
Windows es uno de los sistemas operativos más importantes del mundo, teniendo en cuenta que prácticamente la mayoría de los ordenadores comercializados en el planeta llevan este entorno instalado para su uso. Pues bien, en muchas ocasiones existen curiosidades axerxa de la experiencia de los usuarios que conviene conocer para evitar potenciales problemas.
En concreto, en este artículo, queremos hablar de lo que ocurre con una carpeta llamada Windows.old, que se encuentra ubicada en el disco C:\ o en aquella carpeta en la que se encuentre instalado el sistema.
Cómo eliminar Windows.old de mi PC
Lo primero que tienes que considerar en este tipo de casos es que esta carpeta de la que estamos hablando por lo general queda almacenada en el sistema operativo Windows, en el mismo momento en el que comenzamos a utilizar la PC, puedes ver las carpetas ocultas.

Al usar Windows, todo lo que hacemos genera un respaldo, que se va almacenando en esta carpeta Windows.old. Dentro de la misma comienzan a almacenarse contenidos entre los que podemos mencionar diferentes archivos, documentos, fotografías, programas instalados, etc. Justamente por esta característica tan particular de la carpeta Windows.old es que resulta complicado intentar eliminarla como cualquier otra carpeta que tengamos en la PC, ya que muchos usuarios se encuentran con mensajes que indican que esa acción es imposible, puedes ocultar las carpetas.
Para poder quitarla, lo que tienes que hacer es descargar un programa muy liviano y funcional, llamado Delete Doctor. Ésta permite a los usuarios eliminar todo tipo de archivos en Windows XP, Windows 7, Windows 8 y Windows 10, aunque estén protegidos, como en este caso.
Una vez que lo hayas descargado, tienes que abrir la ruta e ir a File to delete, escribir C:\Windows.old, lo que la eliminará por completo. Para comprobarlo, tienes que reiniciar el ordenador, y allí podrás ver si se ha eliminado el contenido.
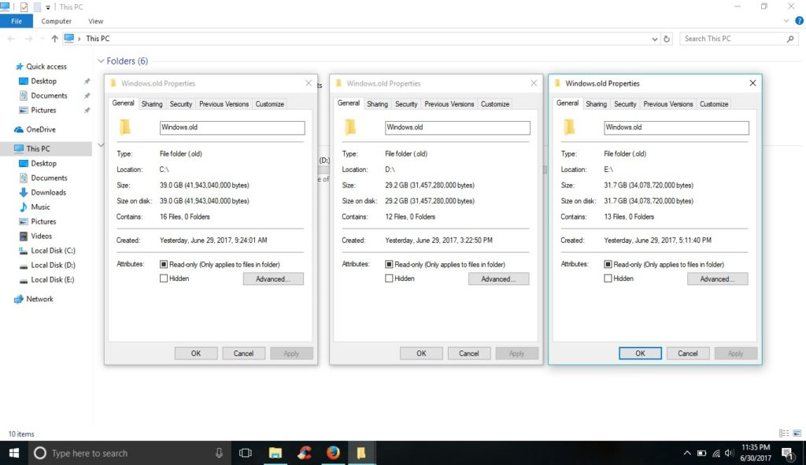
Cómo se puede eliminar Windows.old con una aplicación
De cualquier modo, existen posibilidades también de eliminar Windows.old mediante una aplicación, especialmente desarrollada para este tipo de casos, como ocurre con la denominada Free File Unlocker. Lo mejor de esta app es que cuenta con versiones tanto portable como gratuita, por lo que su descarga es algo por demás sencillo y simple, la misma ha sido desarrollada para eliminar contenidos que no pueden borrarse a simple vista o tambien puedes colocarle una clave.
Con ella, podrás eliminar la carpeta de Windows.old para generar espacio, ya que de lo contrario permanece allí sin ningún sentido.
Método manual para eliminar la carpeta
Si te das cuenta que la limpieza automática que no funciona, es momento de considerar realizar el método manual, el cual consiste en dirigirte directamente a la carpeta y eliminarla. Pero debes saber que no es tan simple como darle a eliminar, debes seguir algunos pasos que a continuación, te mencionamos:
Paso número 1
Todo se inicia abriendo el explorador de archivos de Windows, al cual puedes acceder directamente usando el menú de inicio de Windows, o, realizando la combinación de teclas de Windows + la tecla E, y una vez se abra el explorador todo lo que debes hacer es darle clic al icono de “Este equipo”.
Al ingresar a él, todo lo que deberás hacer es dar clic derecho sobre la carpeta que lleve por nombre Windows.old; luego has de seleccionar la opción que dice propiedades. Ten presente que, en casi todos los casos, tanto la carpeta de Windows como la copia de seguridad Windows.old se hallan directamente en la unidad C:
Paso número 2
Lo siguiente que debes realizar es dirigirte a la pestaña “General” que te aparece en la ventana de propiedades. Y una vez hecho esto, da clic sobre la opción liberar espacio para que se dé inicio a la limpieza del disco.
Paso número 3
Este aspecto corresponde a lo que pasa cuando se despliega el Liberador de Espacio que tiene el disco de Windows, el cual, al darle clic, permite eliminar archivos del sistema que no sean necesarios, aunque necesitarás permisos de administrador.
Una vez hecho esto, todo lo que deberás hacer es marca la casilla Instalaciones anteriores a Windows y confirmar que deseas eliminarlo al darle a confirmar. Y todo estará listo.
¿Has podido eliminar Windows.old de tu PC con este paso a paso?