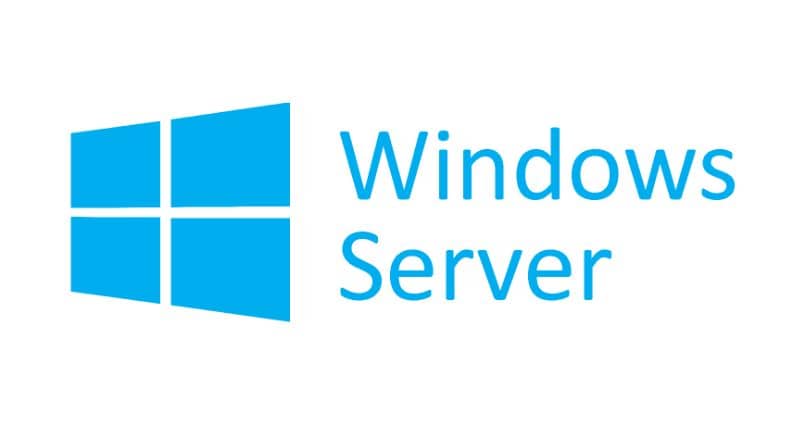Cómo optimizar tu disco duro y liberar espacio en PC Windows sin borrar nada útil
El uso continuo de nuestro equipo provoca que vayamos almacenando archivos que son de gran utilidad. No solo esto, la instalación de programas es un proceso continuo que nos permite obtener utilidades en nuestro sistema. Tanto los archivos, como los programas los vamos renovando de día en día, esto hace que en nuestro sistema se acumule información.
Algunas personas optan por formatear su pc con sistema operativo Windows, pero no es algo muy sugerido, ya que muchas veces se pierden demasiados archivos muy importantes para nosotros.
La información acumulada va ocupando un espacio importante en nuestro disco duro, lo que puede llevar a que se llene por completo. Pero este inconveniente tiene una solución segura con el uso de herramientas que te permitirán liberar espacio en tu disco. En este de artículo te enseñaremos como lograrlo y si quieres aprender más de temas similares accede a nuestra sección de Windows.
La herramienta que te permitirá conseguir más espacio en tu disco duro de Windows es la de Comprimir el disco. A continuación te explicamos cómo funciona.
- Como Comprimir tu Disco duro para Liberar Espacio paso a paso
- Como puedo Liberar Espacio del Sistema sin perder mis archivos
- Limita el uso de tu Disco con Asignación de Cuotas paso a paso
- ¿Cómo puedo Saber del Espacio mal Usado en mi PC de forma sencilla?
- Como eliminar Archivos Basura con Sensor de Almacenamiento paso a paso
- Utiliza la eliminación de Archivos Temporales con la Limpieza del Disco paso a paso
- La última laternativa que tenemos para ti: Elimine Restauración del Sistema y Copias Utilizando la Limpieza del Disco paso a paso
Como Comprimir tu Disco duro para Liberar Espacio paso a paso
Es importante destacar que esta opción de comprimir el disco te permite liberar pero sin borrar ningún archivo del sistema. Así que no tendrás que preocuparte por perder aquella información que tienes almacenada en tu PC de Windows y que es de utilidad. Para lograrlo sigue los siguientes pasos:
- Haz clic en el menú “Iniciar” del sistema y ubica en la lista “Equipo”.
- Ubica el disco duro que deseas comprimir y haz clic derecho sobre él, en la lista desplegable selecciona “Propiedades”.
- En la ventana que se abre ubica la opción que dice “Comprimir esta unidad para ahorrar espacio en disco”.
- Listo! Una vez que des clic en “Aceptar” el sistema te pedirá permisos para iniciar el proceso.

Cuando el sistema comience a comprimir el disco tardará un tiempo considerable, pero te aseguramos que conseguirás muchos beneficios. Podrás liberar hasta cinco (5) gigas en tu disco duro.
Pero esta no es solo la herramienta que tienes disponible, también podrás usar la de “liberar espacio” en el disco, ahora te explicamos cómo hacerlo.
Como puedo Liberar Espacio del Sistema sin perder mis archivos
Esta herramienta es bastante útil debido a que te permite borrar una gran cantidad de archivos temporales y de la papelera que son inservible. También borra aquellos archivos que se descargan durante la instalación de un programa, entre otros. Sin lugar dudas utilizar te ayudará a ganar espacio en tu disco, lo mejor es que su uso es bastante sencillo.
Lo primero que debes hacer es repetir los dos primero pasos de la herramienta anterior y hacer como sigue:
- Haz clic en el menú “Iniciar” del sistema y ubica en la lista “Equipo”.
- Ubica el disco duro y haz clic derecho sobre él, en la lista desplegable selecciona “Propiedades”.
- En la ventana que te aparece ubica el botón “liberar espacio” y haz clic sobre él.
- Te abrirá una ventana “Liberador de espacio del disco”, en esa ventana debes seleccionar los paquetes de archivos que desees borrar. Luego de eso haz clic en aceptar.
- Listo! De esa forma estarás liberando espacio en tu disco, el proceso es bastante rápido.
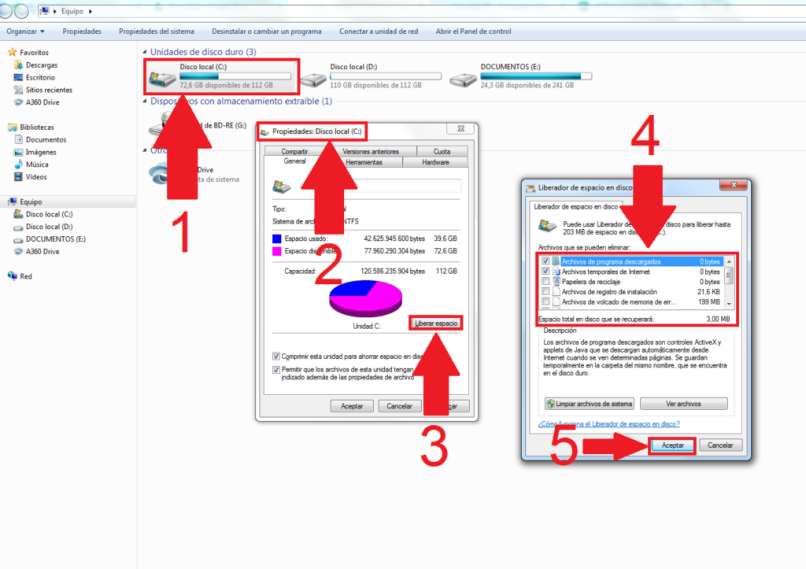
Limita el uso de tu Disco con Asignación de Cuotas paso a paso
Esta herramienta fue desarrollada para equipos que son utilizados por varios usuarios, es decir, que tienen sesiones distintas. Con ella controlarás que cada usuario no ocupe más espacio en el disco duro del que le has asignado. También puedes configurar para que simplemente le indique un aviso a un usuario que está a punto de llegar al límite autorizado.
Para ello deberás ingresar a la propiedades del disco repitiendo los dos pasos señalados en los procedimientos anteriores. Luego selecciona la pestaña de “cuota” y selecciona el botón “Mostrar configuración de cuota”. Aplica la configuración que se adapte a tus necesidades.
¿Cómo Saber del Espacio mal Usado en mi PC?, no toma mucho tiempo hasta que los llenamos con toneladas de archivos, imágenes, videos, aplicaciones y juegos.
Antes de que te des cuenta, empiezas a notar rendimiento lento y problemas para instalar una nueva versión de Windows 10. Si su dispositivo se está quedando sin espacio.
Muchas veces eso provoca que nuestro dispositivo se alente, a veces al iniciar el ordenador ya tenemos aplicaciones que se abren por sí mismas y eso de igual forma muchas veces nos causa problemas de rapidez, ya que cuando ejecutas un programa al iniciar Windows 10 este jala algo de memoria y por consiguiente el procesador se alenta de manera rápida.
Windows 10 incluye una serie de características y opciones para limpiar archivos innecesarios y temporales, así como aplicaciones y juegos para optimizar el almacenamiento.
Para poder limpiar tu dispostivo puedes hacer uso de algunas aplicaciones como CCleaner que te ayuda a optimizar tu ordenador, pero si no quieres descargar ninguna aplicación extra, no te preocupes que tenemos más opciones para ti.
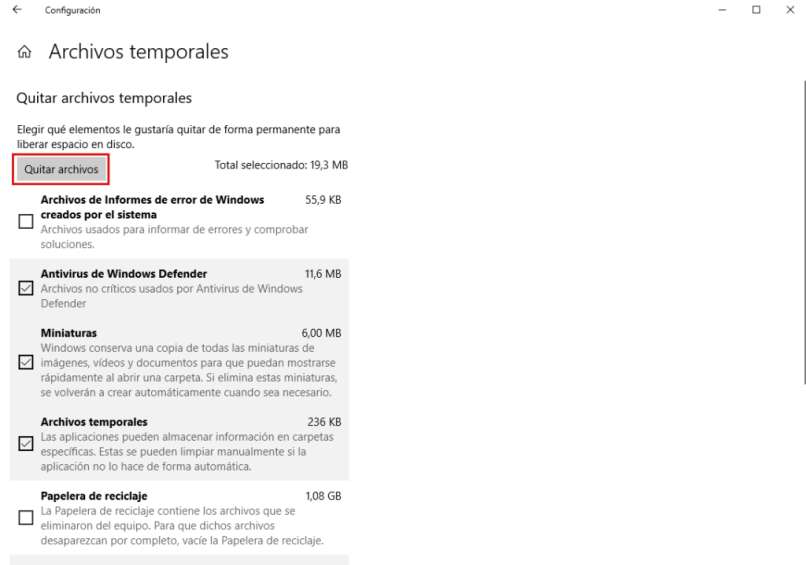
¿Cómo puedo Saber del Espacio mal Usado en mi PC de forma sencilla?
El uso de estas herramientas no solo ayudará a liberar espacio para almacenar archivos más importantes, sino que mejorará el rendimiento y reducirá las posibilidades de problemas a medida que instala actualizaciones.
Una opción que pocos hacemos: Libere Espacio Vaciando la Papelera de Reciclaje
Para vaciar la Papelera de reciclaje evitando el espacio mal usado en la PC:
- Abra Iniciar.
- Busque la Papelera de reciclaje y haga clic en el resultado superior para abrir la experiencia.
- Haga clic en la pestaña Herramientas de la papelera de reciclaje.
- Haga clic en el botón Vaciar Papelera de reciclaje.
Otra opción que le servirá de mucho: Libere Espacio Eliminando Archivos Basura con Sensor de Almacenamiento
En Windows 10, Sensor de Almacenamiento ofrece una forma fácil de eliminar archivos basura de la unidad del sistema, así como para unidades secundarias y externas.
Con esta función, puede deshacerse rápidamente de los archivos de instalación anteriores después de una actualización y los archivos temporales para liberar espacio para almacenar archivos más importantes.
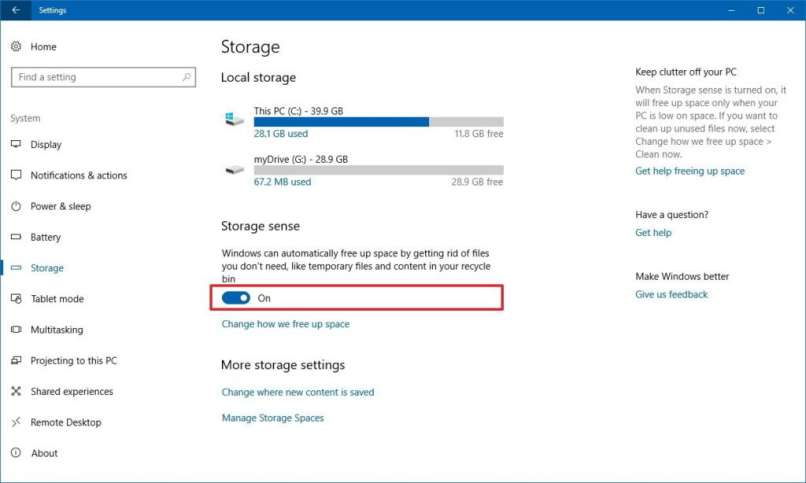
Como eliminar Archivos Basura con Sensor de Almacenamiento paso a paso
Para liberar espacio con Sensor de Almacenamiento para evitar espacio mal usado en la PC:
- Abra Configuración.
- Haga clic en Sistema.
- Haz clic en Almacenamiento.
- En la sección "Sensor de Almacenamiento", haga clic en la opción Cambiar la forma de liberar espacio automáticamente.
- En "Archivos temporales", marque la casilla Eliminar archivos temporales que las aplicaciones no tienen.
- Utilice el menú desplegable Papelera de reciclaje para especificar cómo borrar los archivos eliminados.
- Use el menú desplegable Descargas para especificar cómo limpiar los archivos que descargó de Internet.
- En la sección "Contenido de la nube disponible localmente", use el menú desplegable para especificar por cuánto
- Tiempo el contenido de su cuenta OneDrive sincronizado con su dispositivo estará solo en línea.
- En la sección "Libere espacio ahora", marque la opción Descargar versiones anteriores de Windows (si corresponde).
- Si esta opción está disponible, puede liberar entre 10 GB y 20 GB de espacio.
- También puede Hacer clic en el botón Limpiar ahora.
- Después de completar los pasos, Storage sense ejecutará y eliminará los archivos innecesarios del dispositivo para reclamar espacio adicional.
Utiliza la eliminación de Archivos Temporales con la Limpieza del Disco paso a paso
Para eliminar archivos temporales usando la limpieza del disco espacio mal usado en la PC:
Alternativa Uno
- Abra Iniciar.
- Busque Limpieza de disco y seleccione el resultado superior para abrir la experiencia.
- Use el menú desplegable "Unidades" y seleccione la unidad (C :).
- Haga clic en el botón Aceptar.
- Haga clic en el botón Limpiar archivos del sistema.
Alternativa Dos
- Use el menú desplegable "Unidades" y seleccione la unidad (C :).
- Haga clic en el botón Aceptar.
- Marque todo el contenido que desea borrar para liberar espacio, incluido:
- Windows Defender Antivirus.
- Archivos de registro de actualización de Windows.
- Programa descargados.
- Archivos temporales de Internet.
- El sistema creó archivos de informe de errores de Windows.
- DirectX Shader Cache.
- Entrega de archivos de optimización.
- Paquetes de controladores de dispositivos.
- Descargas
- Archivos de recursos lingüísticos.
- Instalaciones anteriores de Windows.
- Papelera de reciclaje.
- Archivos temporales.
- Archivos temporales de instalación de Windows.
- Miniaturas
La última laternativa que tenemos para ti: Elimine Restauración del Sistema y Copias Utilizando la Limpieza del Disco paso a paso
Para eliminar puntos de restauración y evitar espacio mal usado en la PC:
- Abrir Inicio.
- Busque Limpieza de disco y seleccione el resultado superior para abrir la experiencia.
- Use el menú desplegable "Unidades" y seleccione la unidad (C :).
- Haga clic en el botón Aceptar.
- Haz clic en el botón Limpiar archivos del sistema.
- Use el menú desplegable "Unidades" y seleccione la unidad (C :).
- Hacer clic en el botón Aceptar.
- Clic en la pestaña Más opciones.
- En la sección "Restaurar sistema y Copias", haga clic en el botón Limpiar.
- Haga clic en Eliminar.
¿Te diste cuenta que es muy sencillo liberar espacio en tu disco duro? Inténtalo en tu ordenador personal y saca el mayor rendimiento a tu disco.